Reunir Plusieur Pdf En Un Seul
Comment fusionner plusieurs documents PDF en un seul ?
Vous aimeriez regrouper en un seul et même fichier PDF plusieurs documents distincts, mais vous ne savez pas comment procéder ? Sachez qu'il existe deux façons d'y arriver. La première implique l'utilisation d'un service en ligne et la seconde, le recours à un logiciel spécialisé à installer au préalable sur votre ordinateur. Quelle que soit la méthode que vous choisirez d'utiliser, vous trouverez dans le présent tutoriel le cheminement à suivre pour y arriver. Voici comment fusionner plusieurs documents PDF en un seul.

Comment fusionner plusieurs documents PDF en ligne ?
Si votre besoin de fusionner plusieurs documents PDF est occasionnel, vous pouvez privilégier le service en ligne. L'avantage avec les sites qui fournissent ce blazon de service réside dans le fait qu'ils sont accessibles à partir de n'importe quel concluding disposant d'un navigateur Web, peu importe son environnement (Windows, macOS, Linux, Android, iOS).
De même, ces sites – qui proposent la fusion de fichiers PDF en quelques secondes – sont nombreux et la plupart d'entre eux peuvent même être utilisés gratuitement et sans inscription préalable. Il s'agit par exemple de Adobe, SmallPDF, CombinePDF et SodaPDF. Toutefois, les fonctionnalités les plus avancées de ces plateformes ne sont accessibles qu'aux abonnés.
Pour fusionner des fichiers PDF sur une plateforme comme Adobe, vous devez suivre les étapes ci-après.
Étape 1 : Accéder à la page Adobe dédiée à la fusion de documents PDF
Pour regrouper en un seul fichier PDF vos documents à fifty'adjutant d'un service en ligne comme Adobe, vous devez ouvrir votre navigateur préféré (Chrome, Mozilla, Microsoft Border, etc.), saisir dans sa barre d'adresse https://world wide web.adobe.com/fr/acrobat/online/merge-pdf.html, puis valider la requête.

Étape 2 : Charger vos fichiers PDF sur la plateforme
- Une fois que la folio Adobe consacrée à la fusion s'est affichée, cliquez sur «Sélectionner des fichiers».
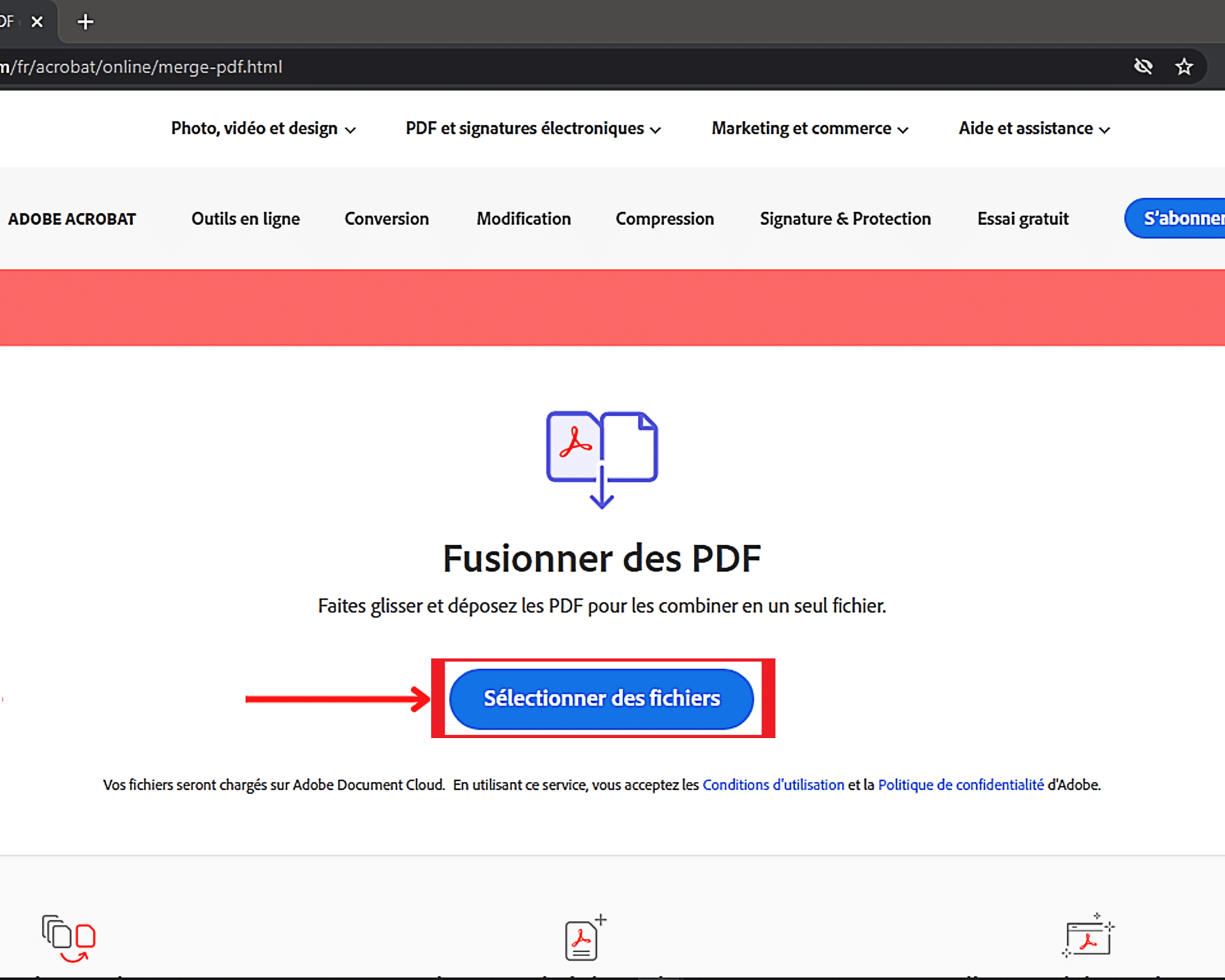
- Un pop upward devrait maintenant apparaître. Naviguez dans vos dossiers et fichiers afin de sélectionner et téléverser les documents PDF à fusionner. Vous pouvez effectuer une sélection multiple en maintenant enfoncée la touche «CTRL» de votre clavier au moment de choisir chaque document PDF.
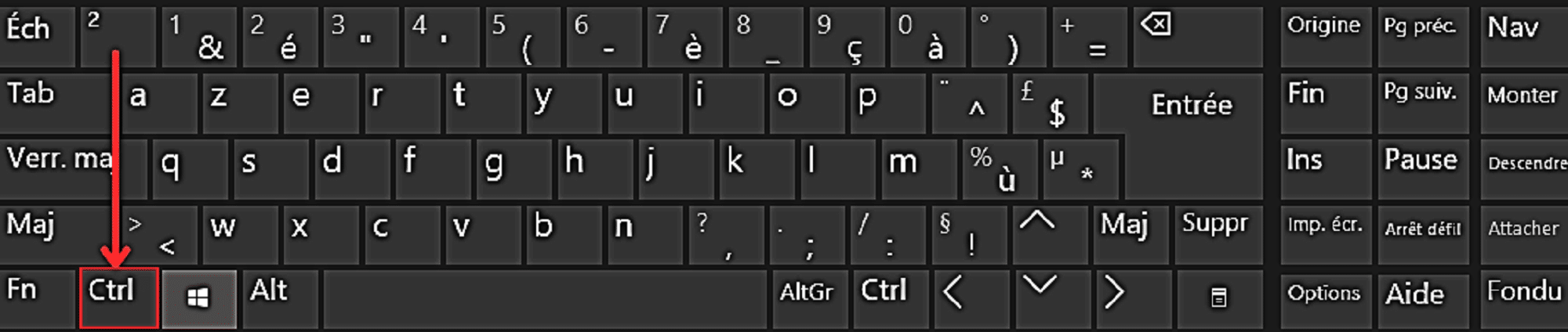
- Cliquez sur «Ouvrir», une fois la sélection terminée, cascade commencer le chargement des documents PDF à fusionner sur Adobe. En fonction de la taille des fichiers et de la vitesse de votre connexion Cyberspace, l'upload peut prendre un certain temps.
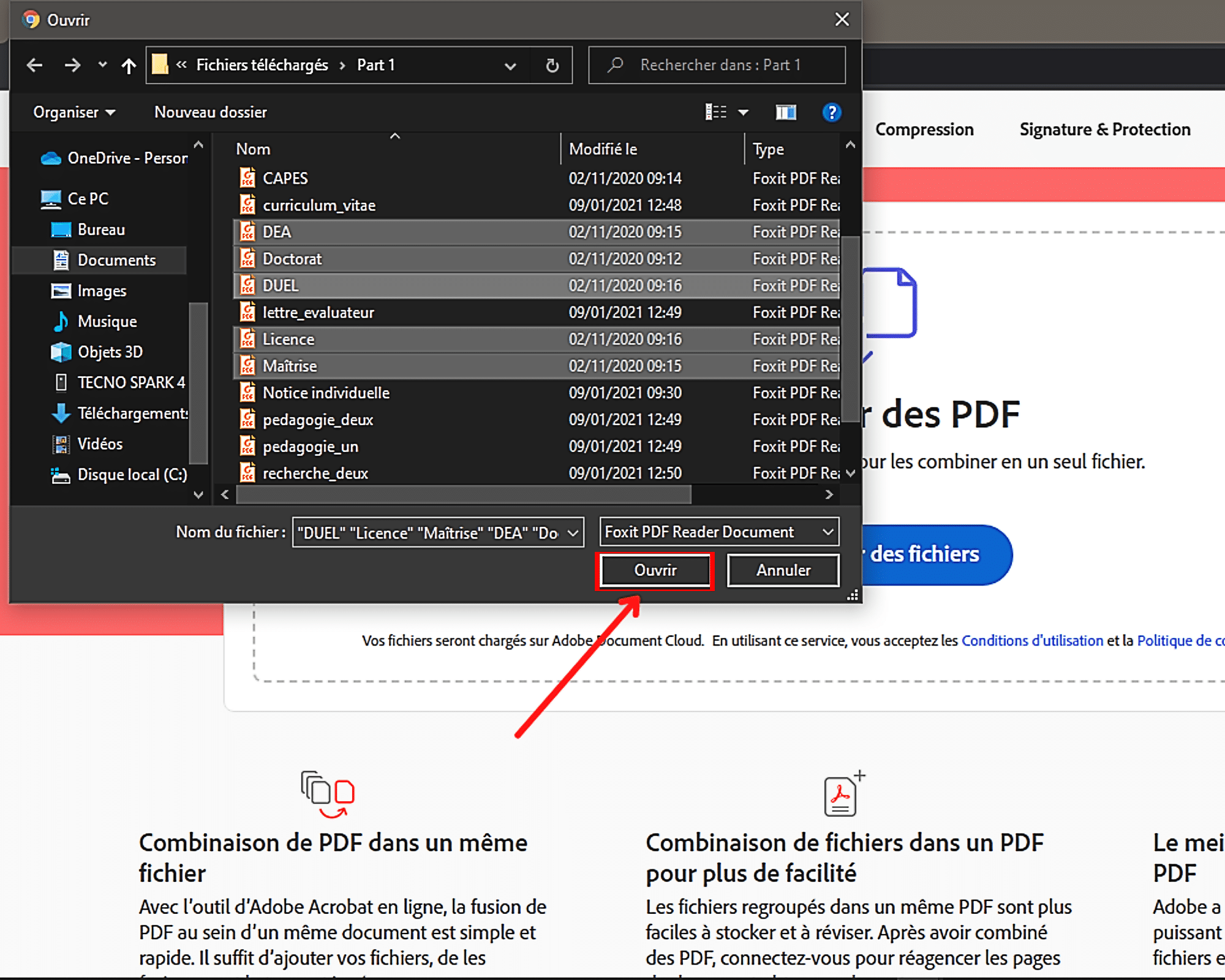
Étape 3 : Commencer la fusion des documents PDF en un seul
- A la fin du téléversement, les noms des fichiers devraient apparaître systématiquement sur la page de chargement. Si vous les lisez, cela voudra alors dire que vous pouvez passer à fifty'étape suivante. Pour cela, cliquez sur le bouton « Fusionner».
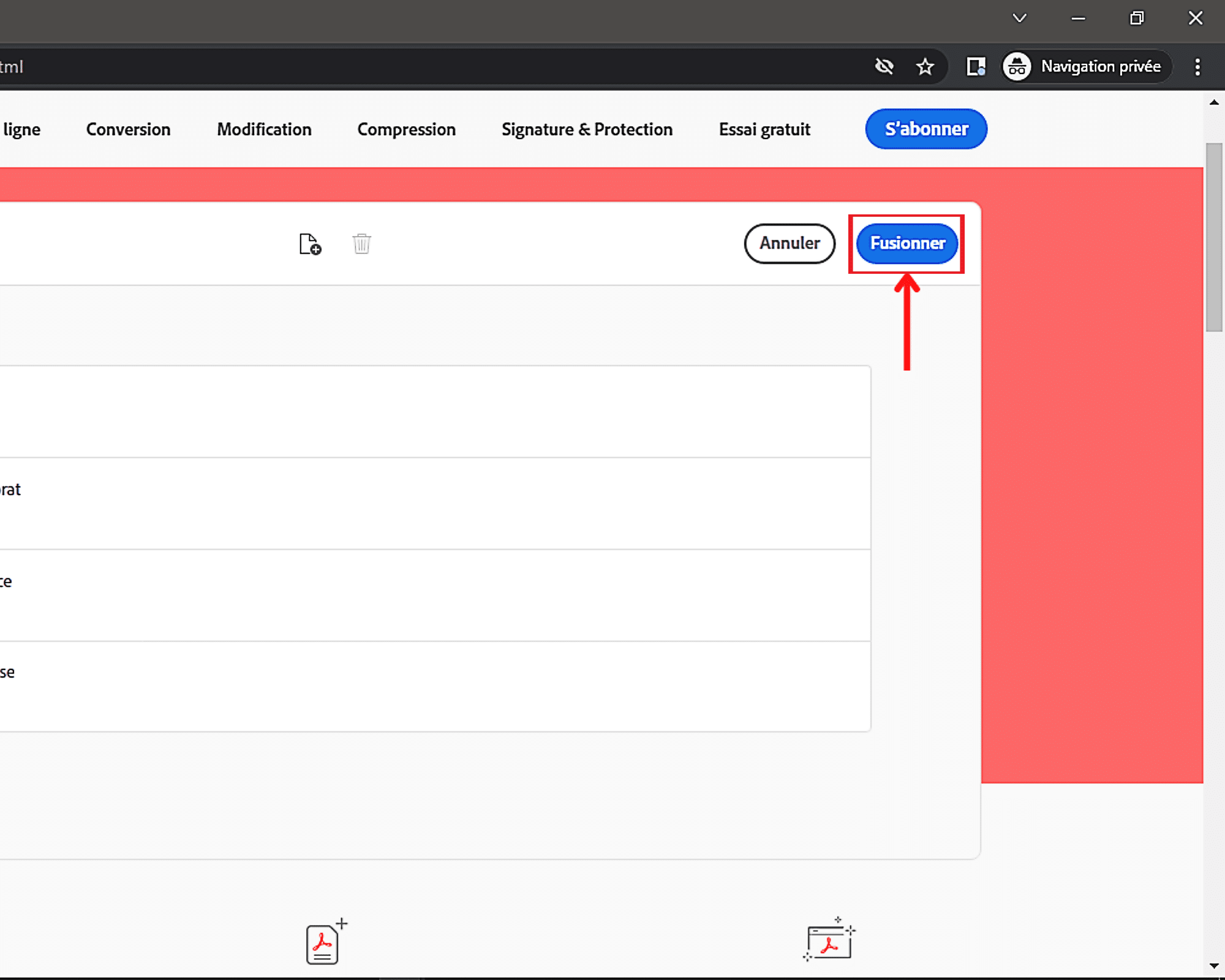
- Mais avant cela, vous pouvez modifier l'ordre des documents si vous le souhaitez. Tout ce que vous avez à faire cascade y arriver, c'est faire united nations clic gauche prolongé sur le fichier que vous aimeriez faire remonter/descendre puis déplacer votre souris vers l'emplacement ciblé. N'hésitez pas à répéter l'opération si nécessaire afin d'obtenir une fusion de documents PDF impeccable.
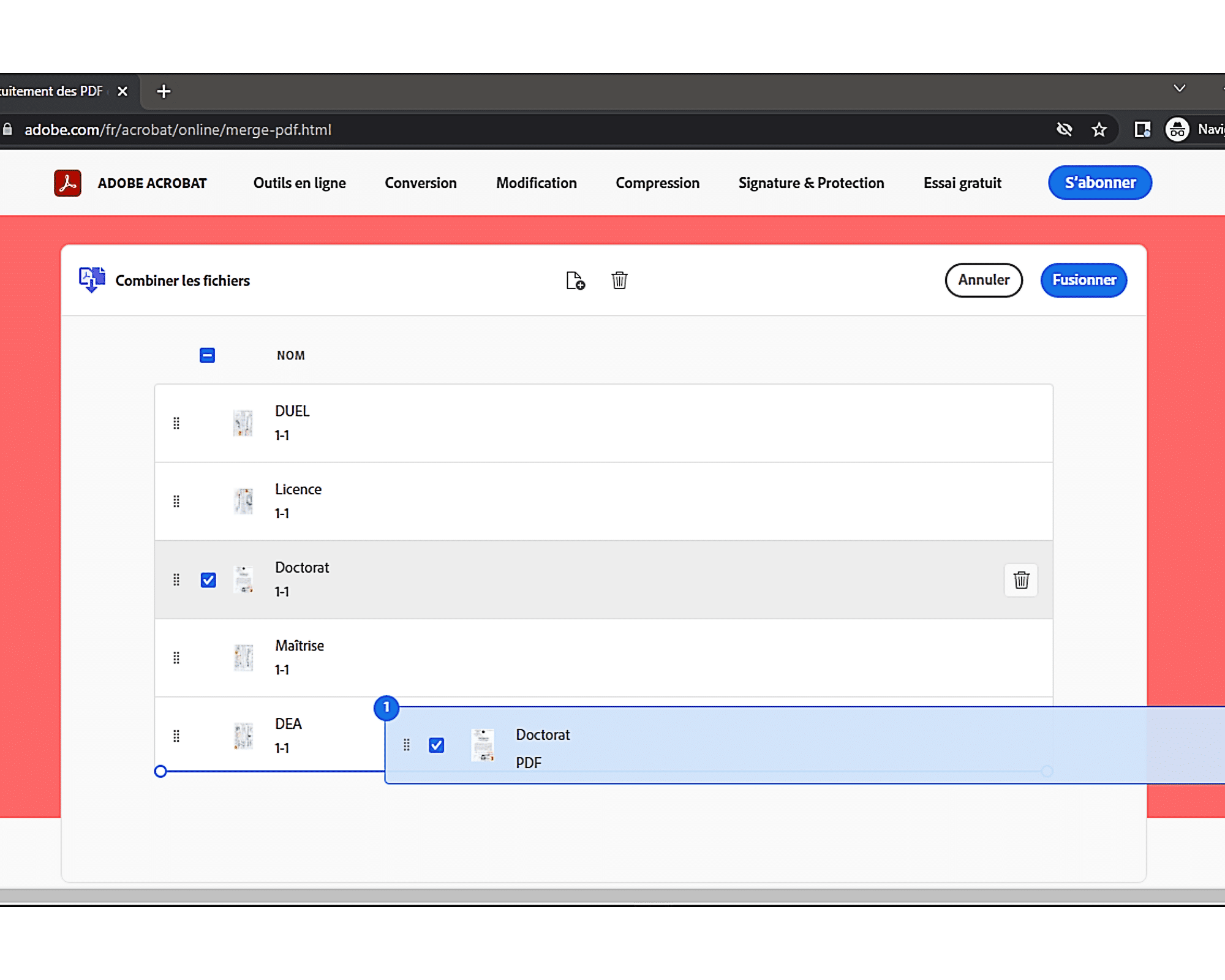
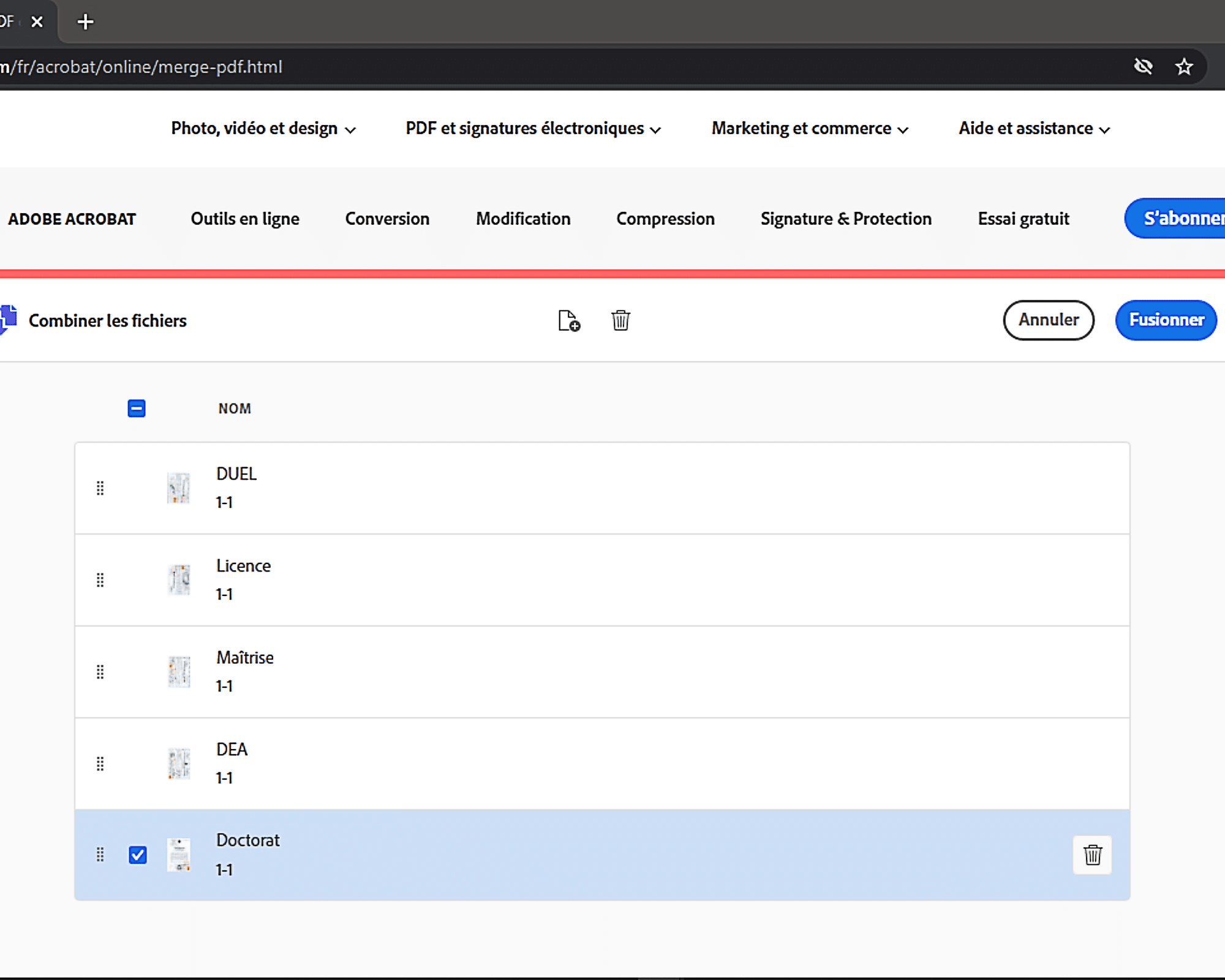
- Après avoir modifié l'ordre des documents PDF, assurez-vous qu'aucun fichier n'est coché puis cliquez sur «Fusionner».
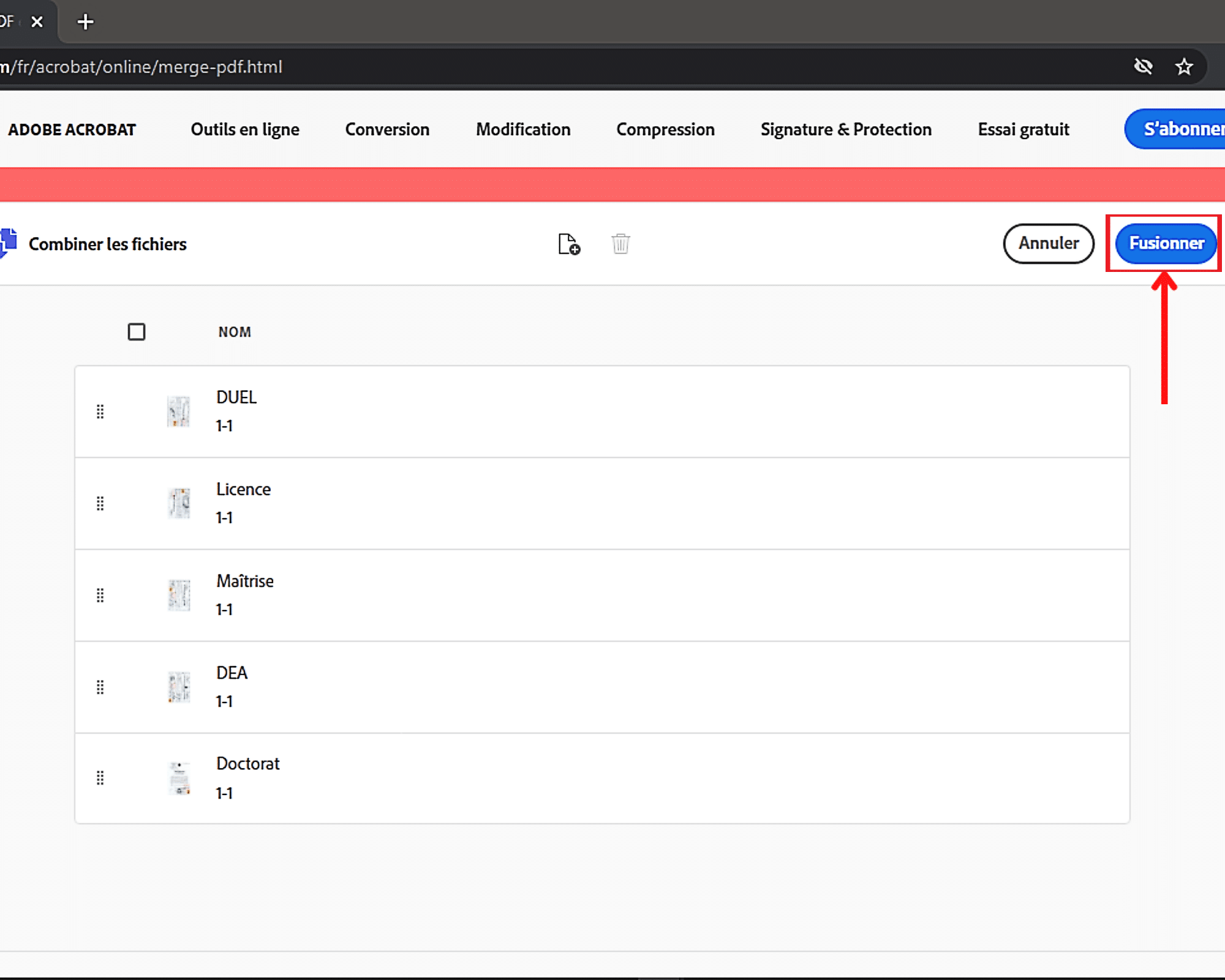
- Sur la nouvelle page qui vient de southward'afficher, united nations petit aperçu des pages de votre document vous est donné. Mais pour télécharger la version fusionnée de vos documents PDF, vous devez vous connecter à Adobe. Pour ce faire, il vous faut cliquer sur « Connexion » qui se trouve juste en dessous du bouton «Télécharger».
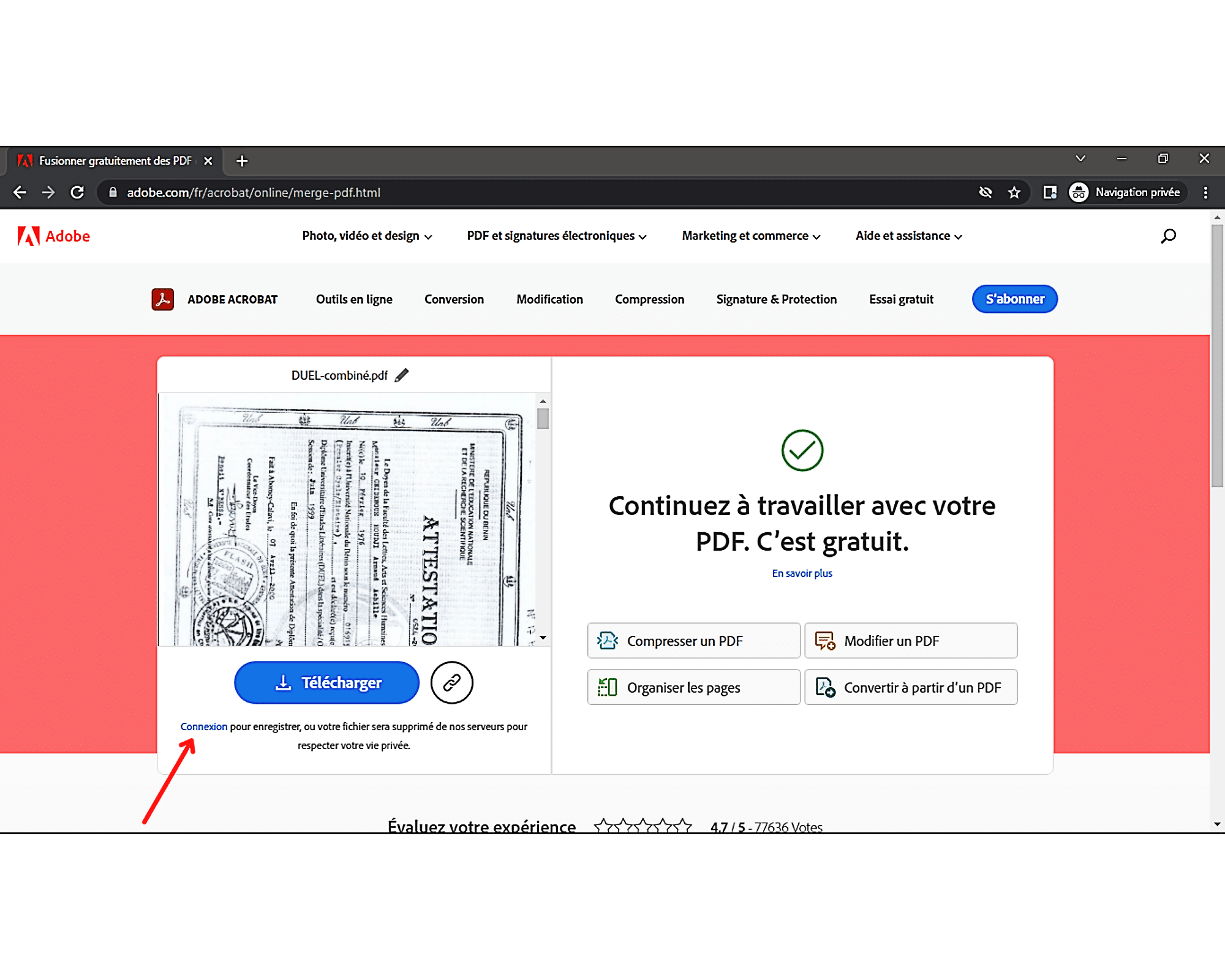
- Vous due north'avez pas de compte sur cette plateforme ? Pas de problème, vous pouvez en créer un en quelques instants en utilisant l'une des procédures d'inscription rapide qui y sont proposées.
- Une fois l'inscription ou la connexion effectuée, le fichier compilé est automatiquement transféré sur votre compte. Il ne vous reste alors plus qu'à le télécharger. Vous pouvez le faire depuis la page d'accueil d'Adobe. Vous y trouverez en effet une department consacrée aux fichiers récents.
- Faites united nations clic gauche sur le bouton des options, c'est-à-dire les points de suspension qui se trouvent à 50'extrémité droite du fichier compilé.
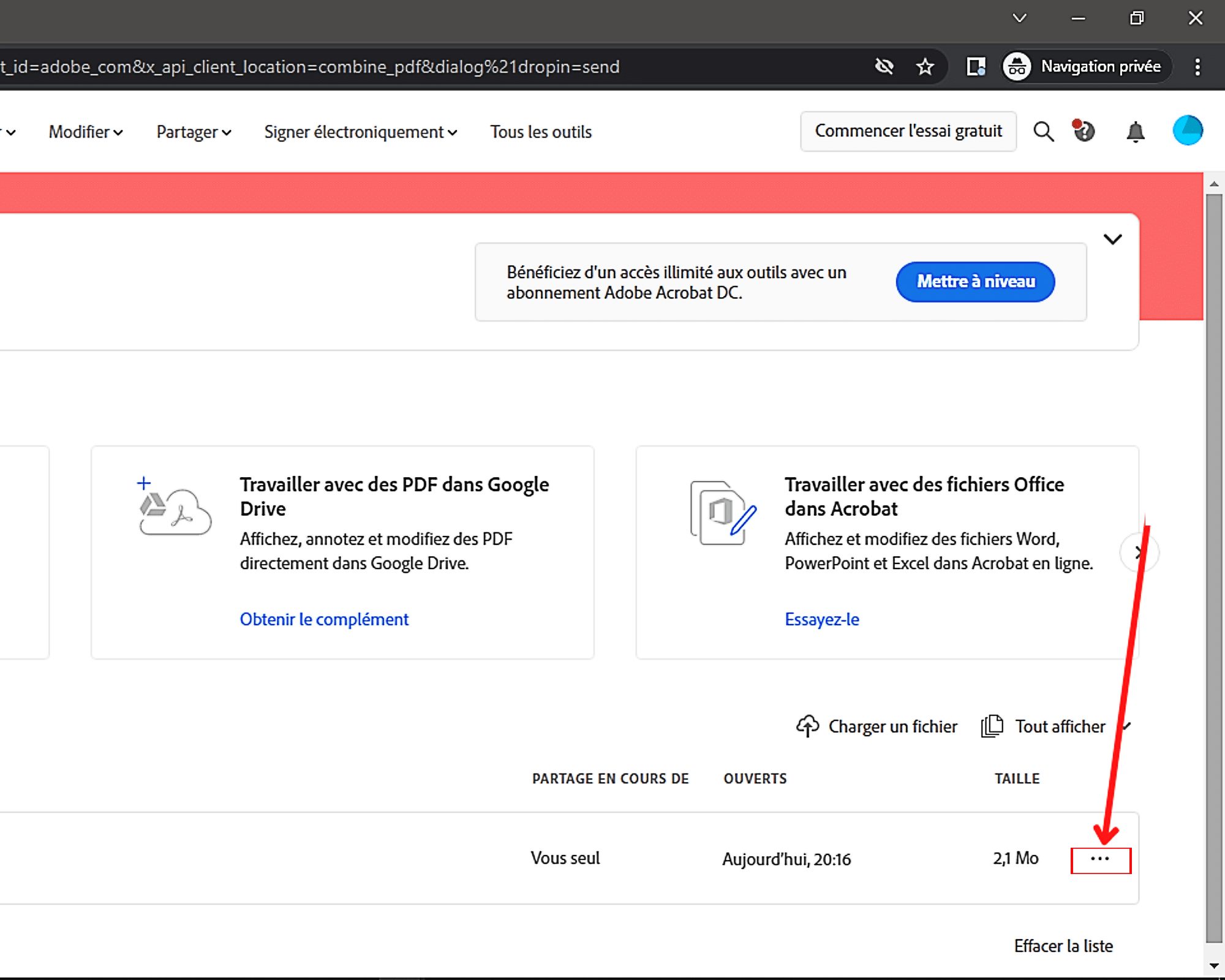
- Choisissez ensuite parmi les nombreuses options disponibles «Télécharger». Il est possible que vous ayez à scroller cascade trouver l'choice de téléchargement du fichier. Cela fait, cliquez dessus et enregistrez le fichier à l'emplacement de votre choix sur votre ordinateur.
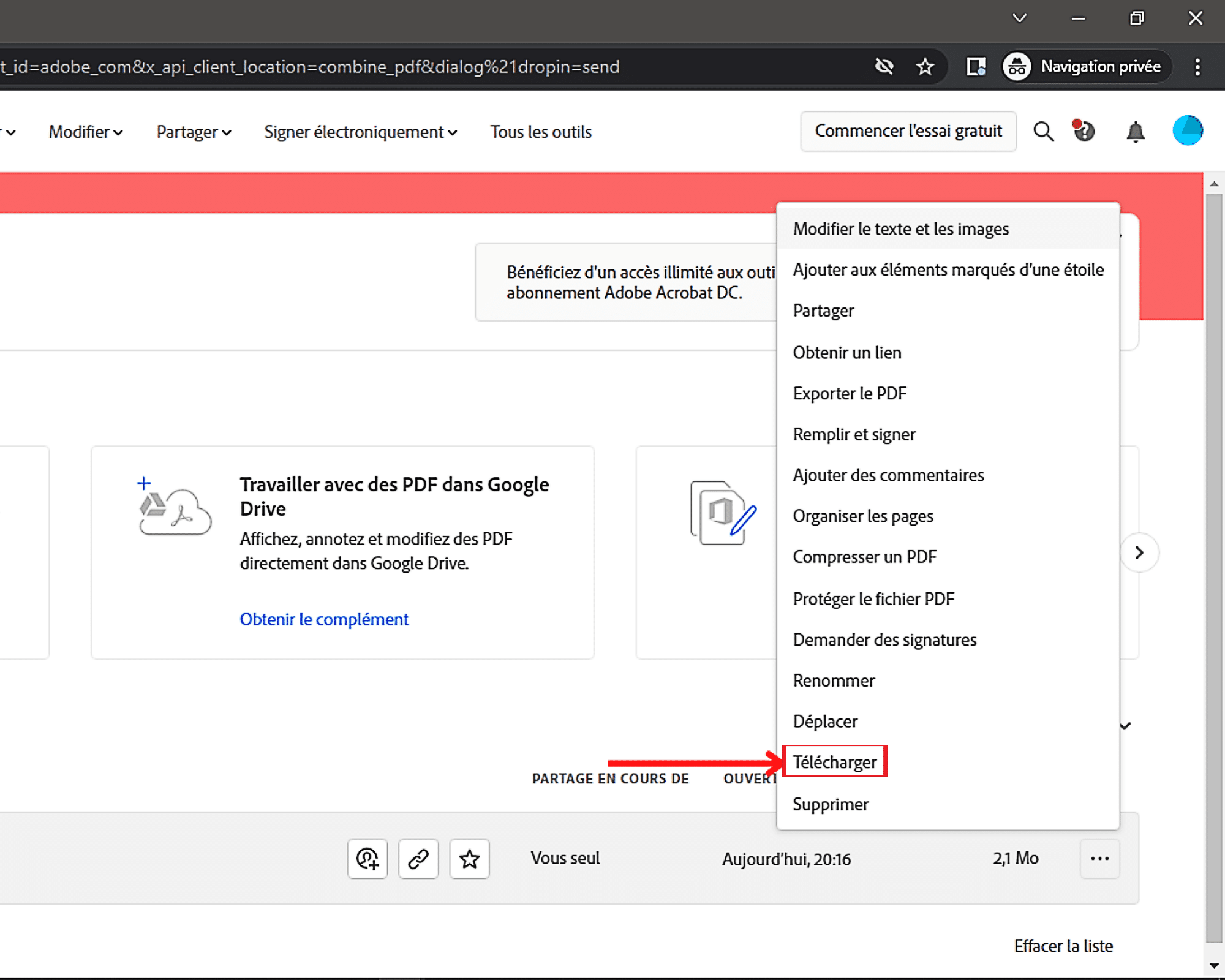
Félicitations ! vous venez de fusionner avec succès vos documents PDF. Mais cascade votre sécurité et celle de vos documents à caractère privé, vous devez absolument éviter de téléverser des fichiers confidentiels en ligne.
Il est vrai que les sites qui proposent ce blazon de service promettent de supprimer tous vos fichiers de leurs serveurs après les avoir traités. Cependant, rien ne prouve que des copies desdits documents n'existent pas ailleurs. Si vous ne pouvez pas vous passer de cette fonctionnalité, la meilleure chose à faire dans ce cas serait alors d'utiliser une solution hors ligne installée sur votre ordinateur.
Comment fusionner plusieurs documents PDF hors ligne ?
Les solutions pour fusionner plusieurs documents PDF hors ligne sont multiples, mais elles ne sont pas toutes gratuites. Au nombre de celles qui peuvent être utilisées sans frais, on peut citer PDFCreator. En plus, de convertir tous les fichiers imprimables (Word, image, etc.) en PDF, ce logiciel permet de fusionner plusieurs documents PDF en un seul. Voici comment fifty'utiliser à cette fin.
Étape 1 : Télécharger et installer PDFCreator
- Fifty'awarding PDFCreator n'est utilisable cascade l'instant que sur Windows. Cascade l'installer, vous devez la télécharger au préalable. Son setup est disponible ici et sur de nombreux autres sites Web. Une fois celui-ci en votre possession, faites un double-clic sur lui et autorisez l'installation. Une fois cela fait, la fenêtre d'installation du programme devrait à présent apparaître. Cliquez sur « Installer» qui se trouve en bas à droite.
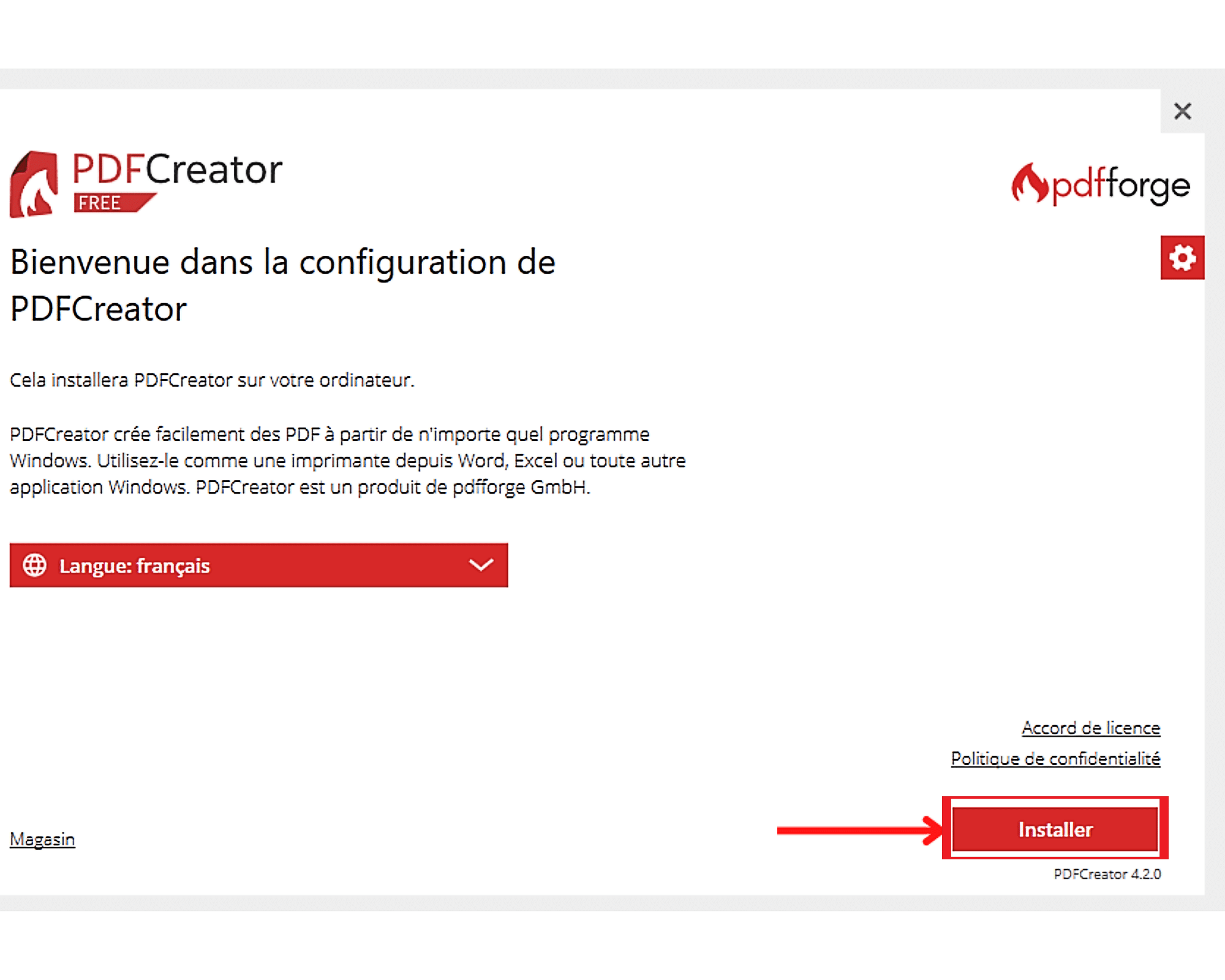
- Patientez ensuite, le temps que PDFCreator southward'installe sur votre PC.
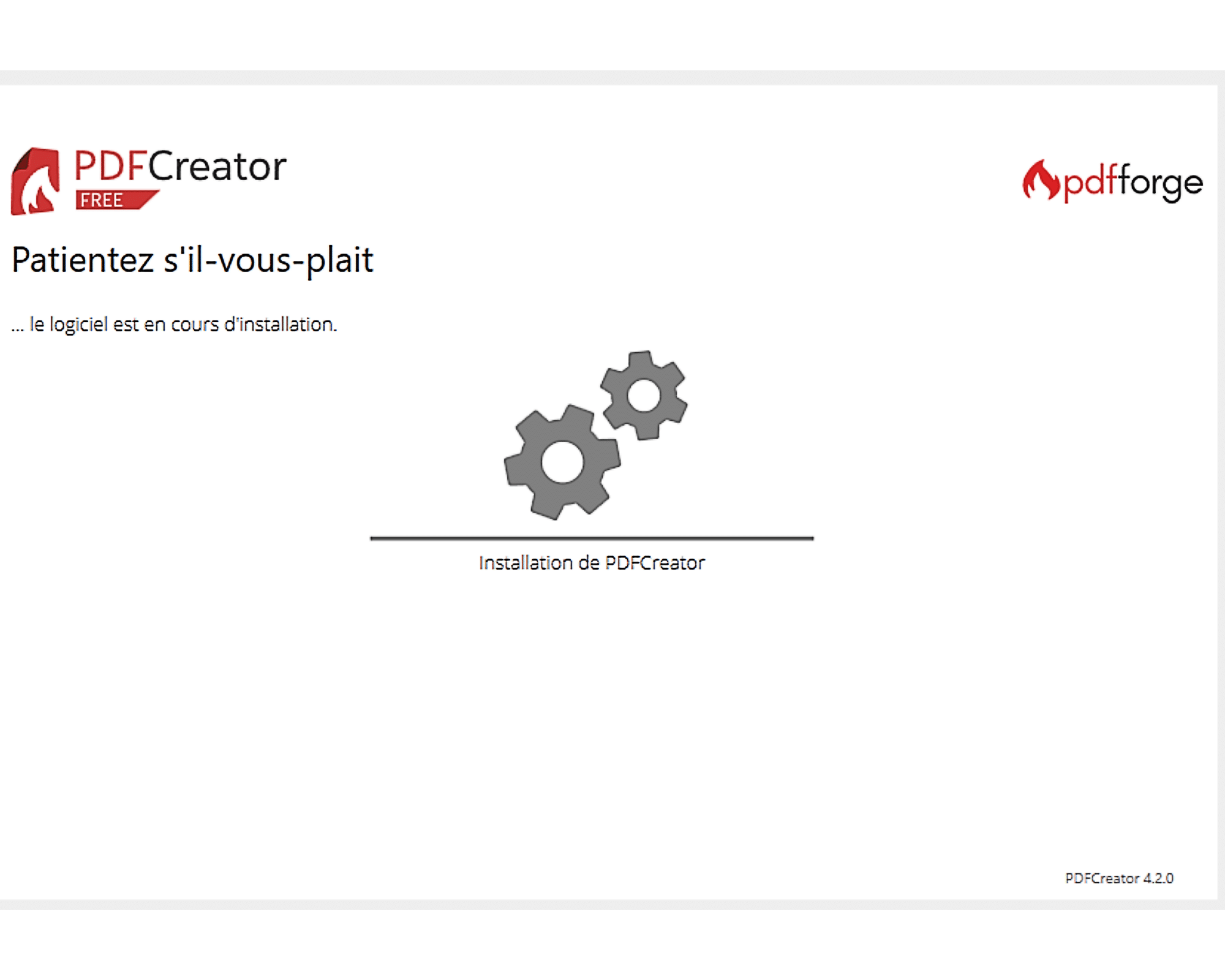
Étape ii : Exécuter 50'application
Une fois l'installation de PDFCreator terminée, exécutez 50'application. Vous pouvez le faire de différentes manières :
- depuis la fenêtre d'installation de fifty'outil en cliquant simplement sur «Démarrez PDFCreator» ;
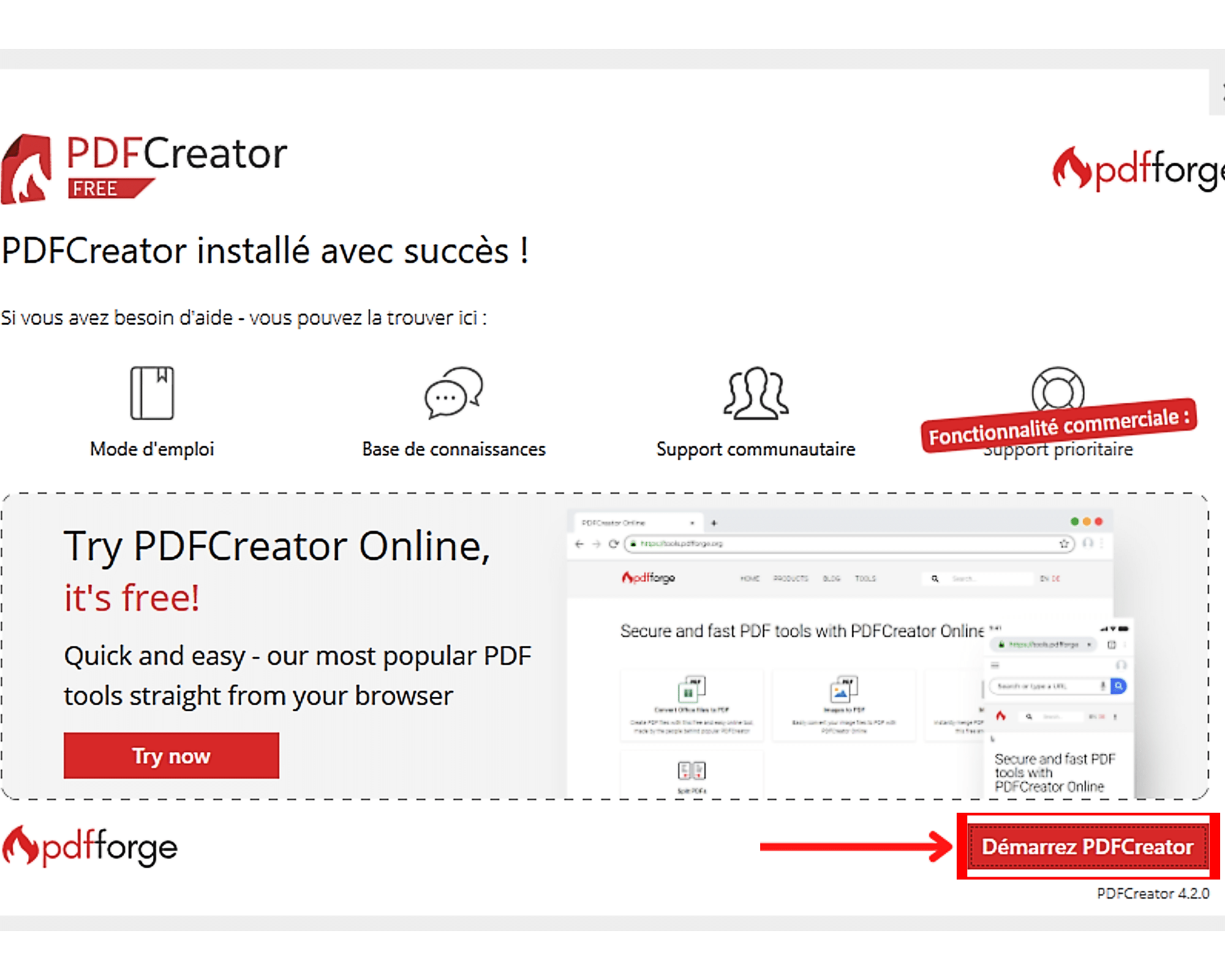
- depuis le agency en double-cliquant sur son raccourci ;
- via le carte « Démarrer ».
Après avoir démarré le programme, refermez-le.
Étape three : Fusionner plusieurs documents PDF avec PDFCreator
Pour fusionner plusieurs documents PDF avec PDFCreator, vous devez :
- Accéder aux fichiers PDF que vous souhaitez compiler en un seul document à partir de l'explorateur Windows. Sélectionnez ensuite l'ensemble des documents à fusionner. Cascade effectuer une sélection multiple, il suffit de maintenir la touche « CTRL » du clavier enfoncée au moment de choisir chaque fichier.
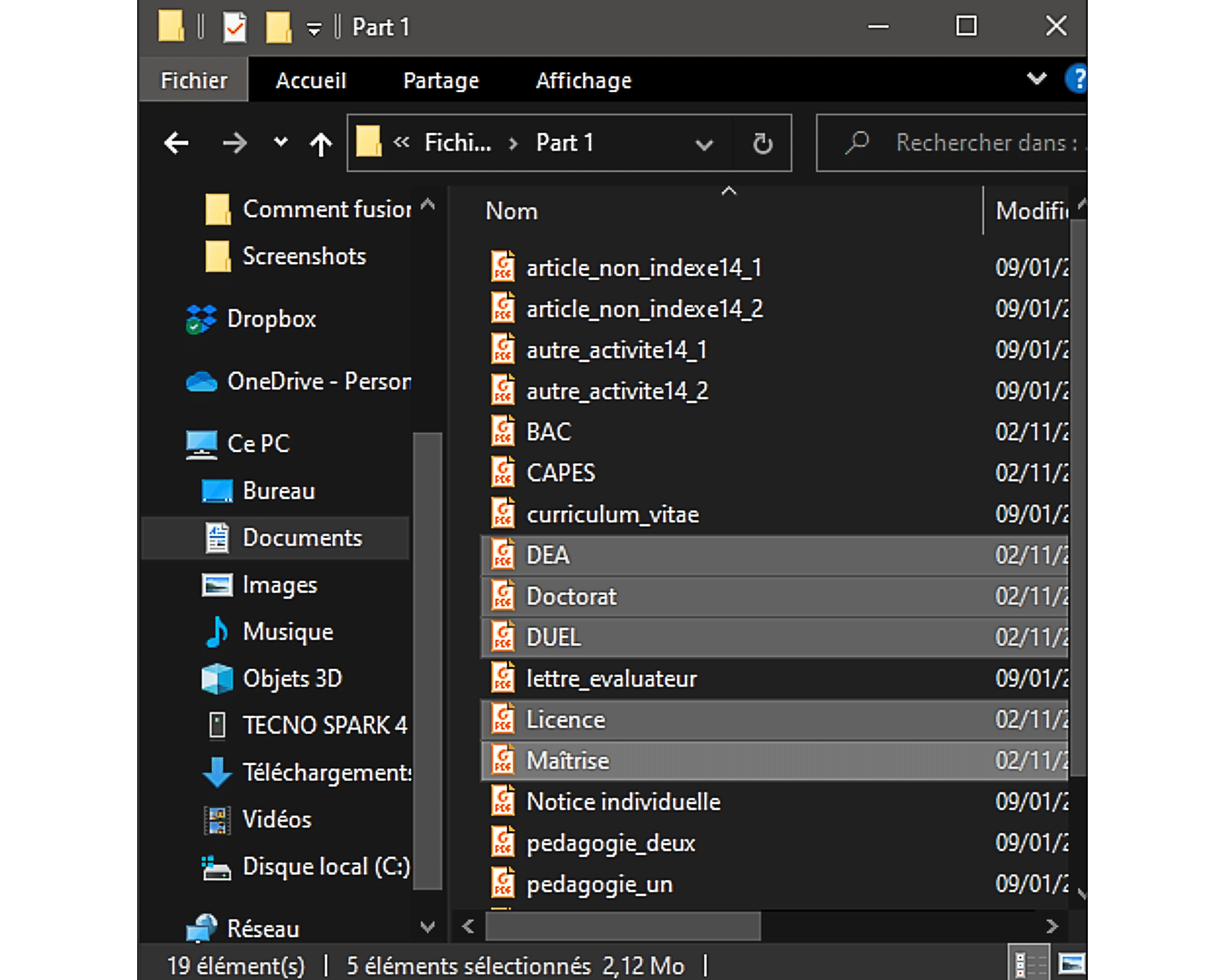
- Une fois la sélection terminée, faites un clic droit sur elle et choisissez parmi les options proposées, «Fusionner».
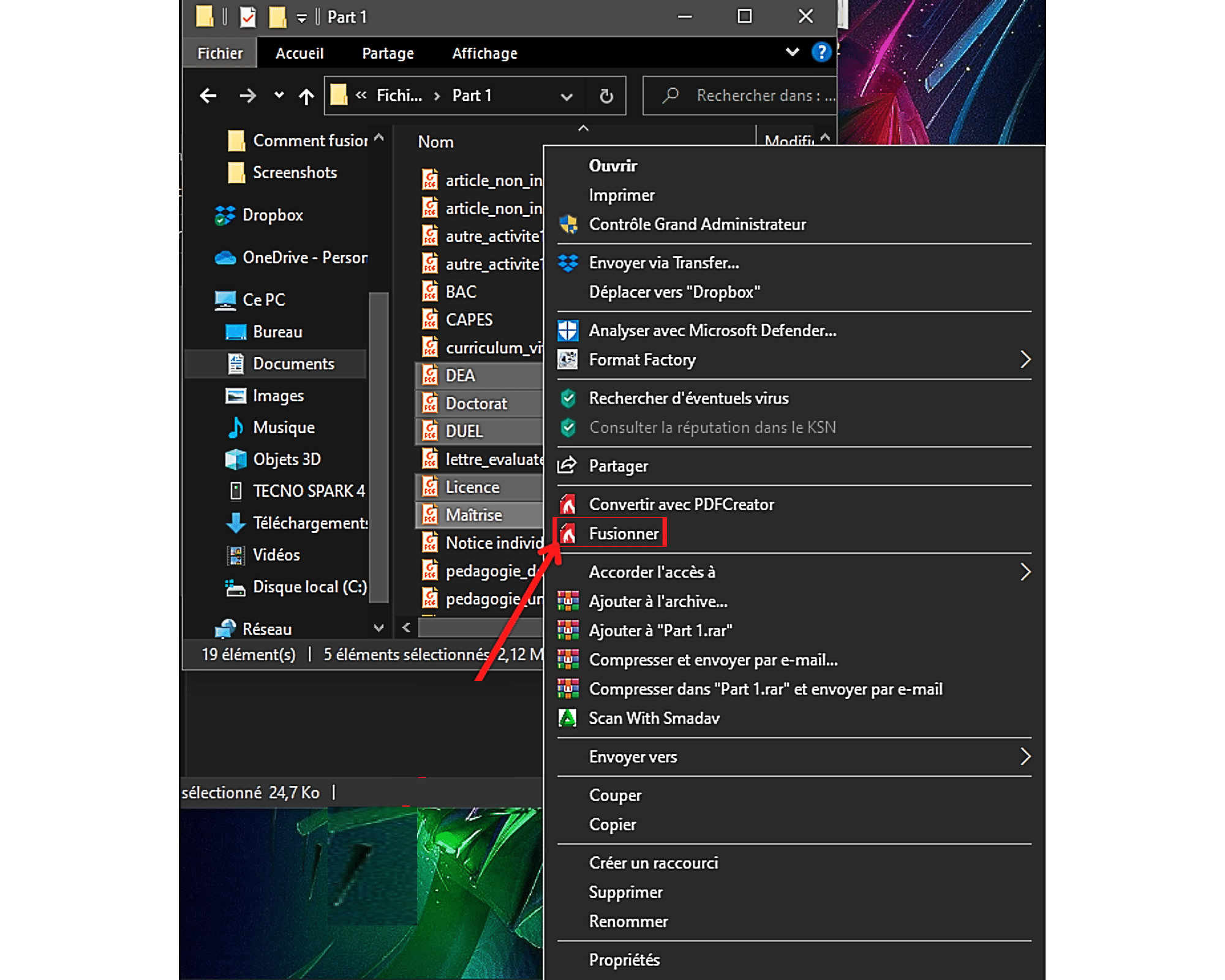
- PDFCreator devrait à présent s'exécuter en chargeant lesdits fichiers pour une éventuelle fusion.
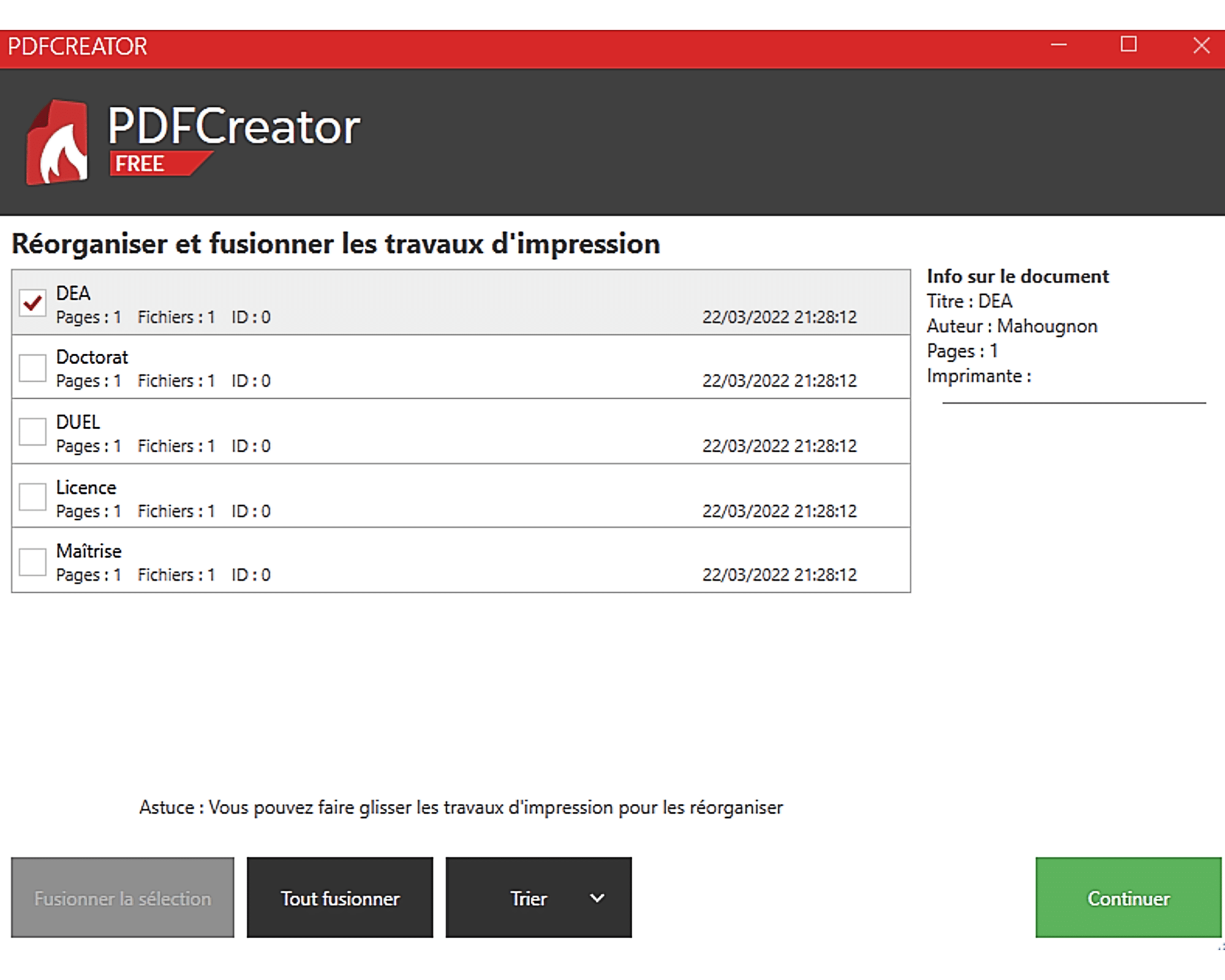
- Vous pouvez les réorganiser en les faisant glisser vers le haut ou le bas. Ensuite, lancez la fusion des documents en cliquant d'abord sur « Tout fusionner».
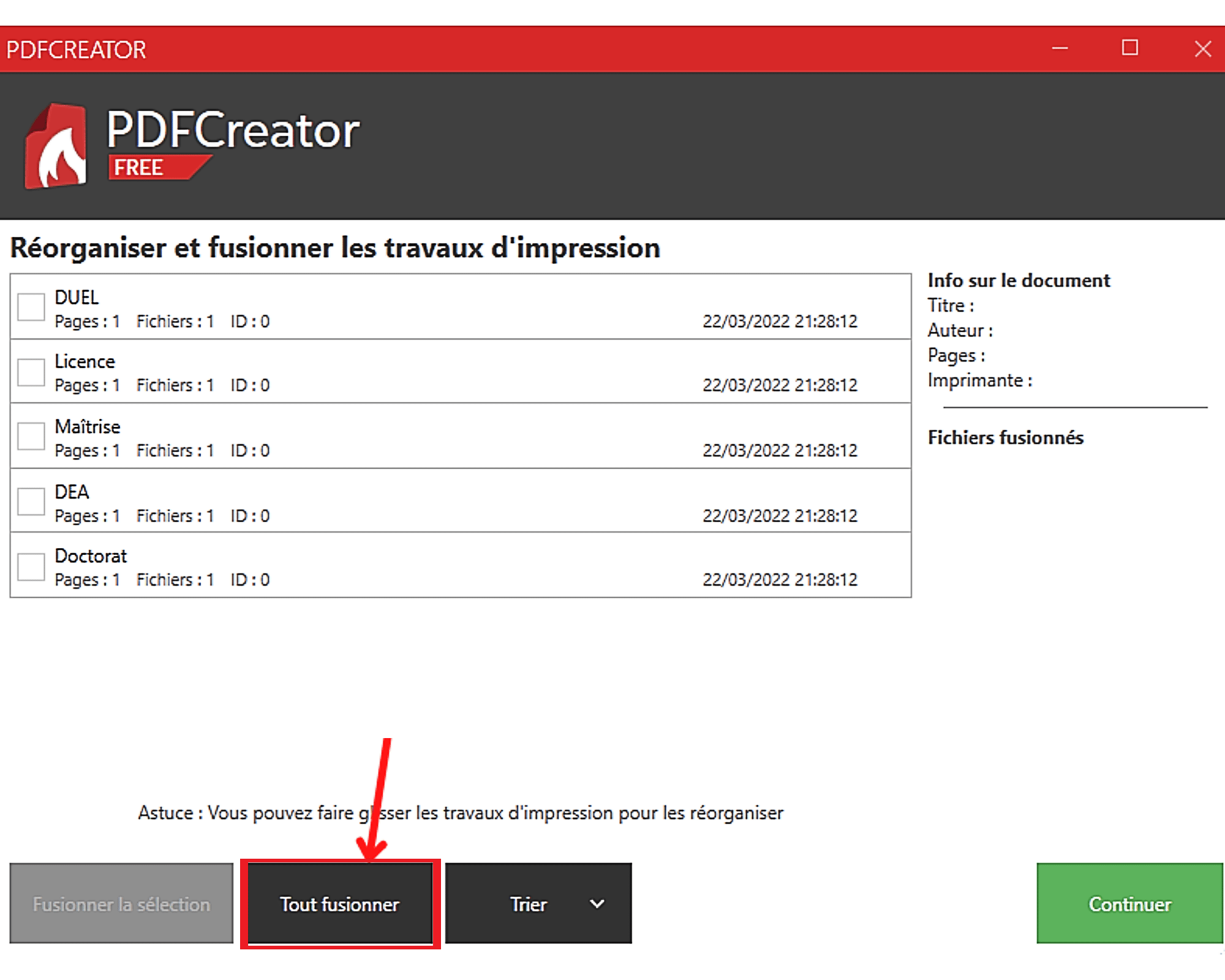
- Ensuite, cliquez sur «Continuer».
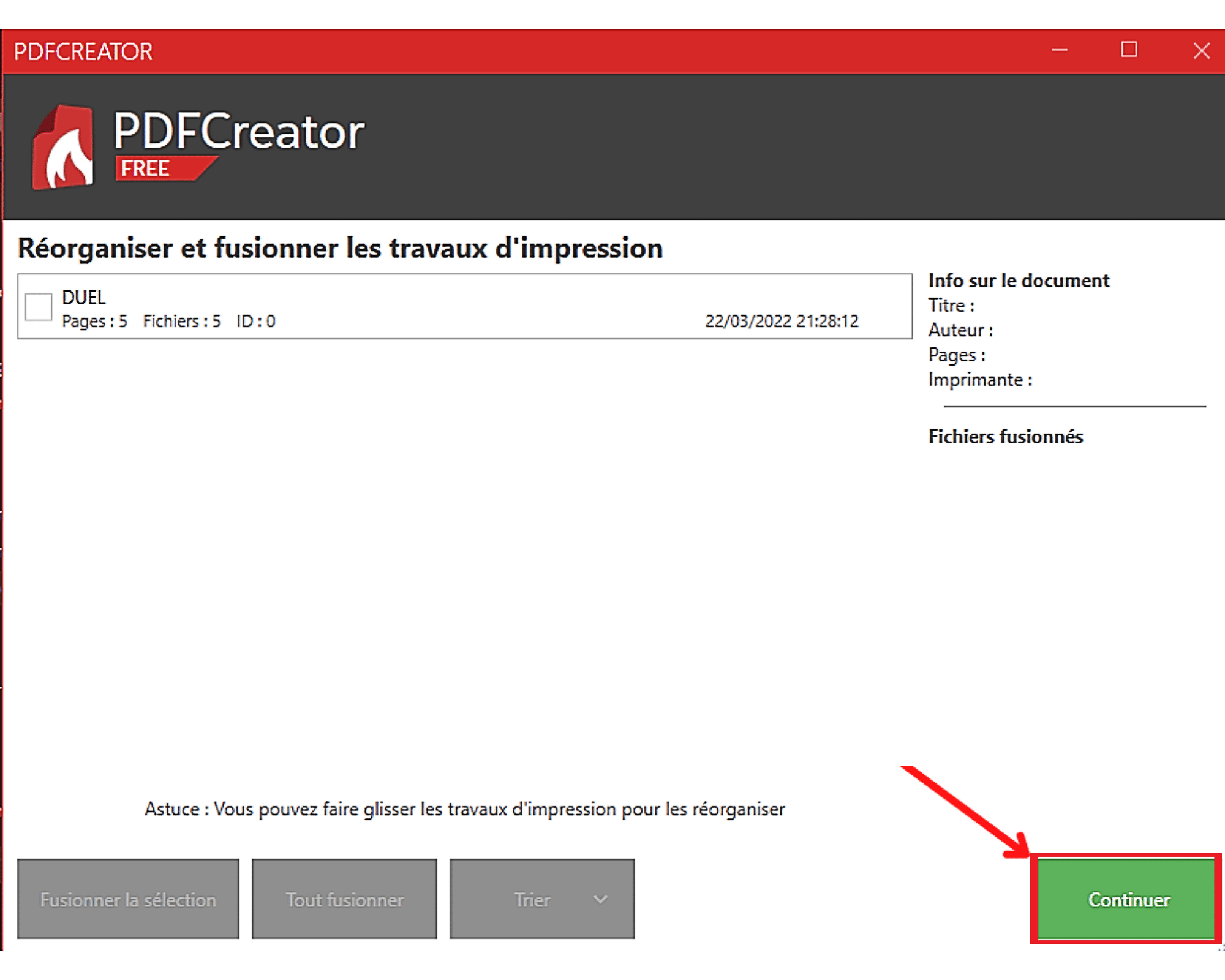
- Une nouvelle fenêtre devrait maintenant southward'afficher. Dans celle-ci, vous pouvez renommer le fichier issu de la fusion, lui donner un titre, préciser le nom de son auteur, etc. Une fois tous les renseignements importants fournis, cliquez sur « Sauvegarder» qui se trouve dans fifty'onglet droit en bas.
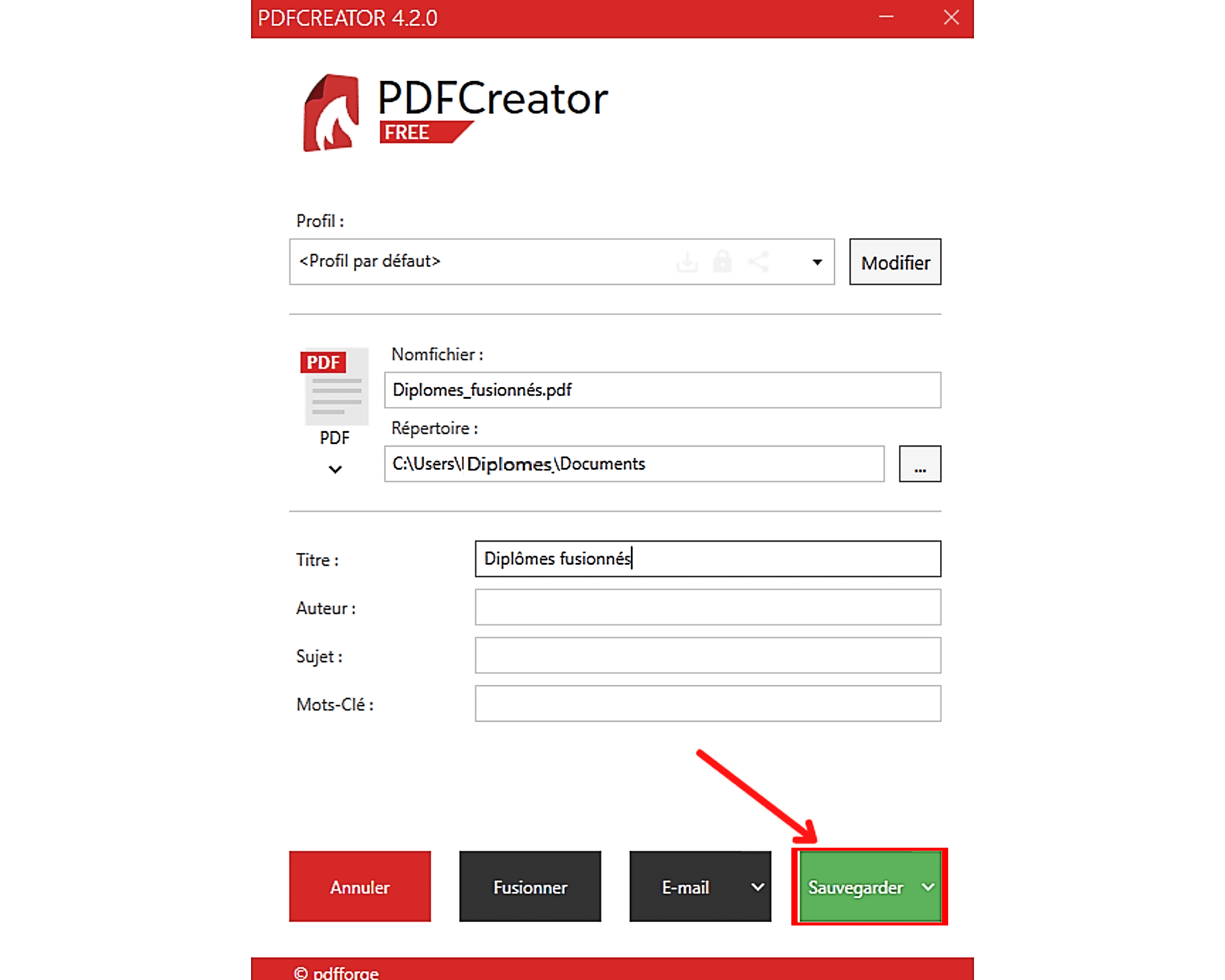
- Terminez fifty'opération en cliquant sur «OK» dans la nouvelle fenêtre qui apparaît à l'écran.
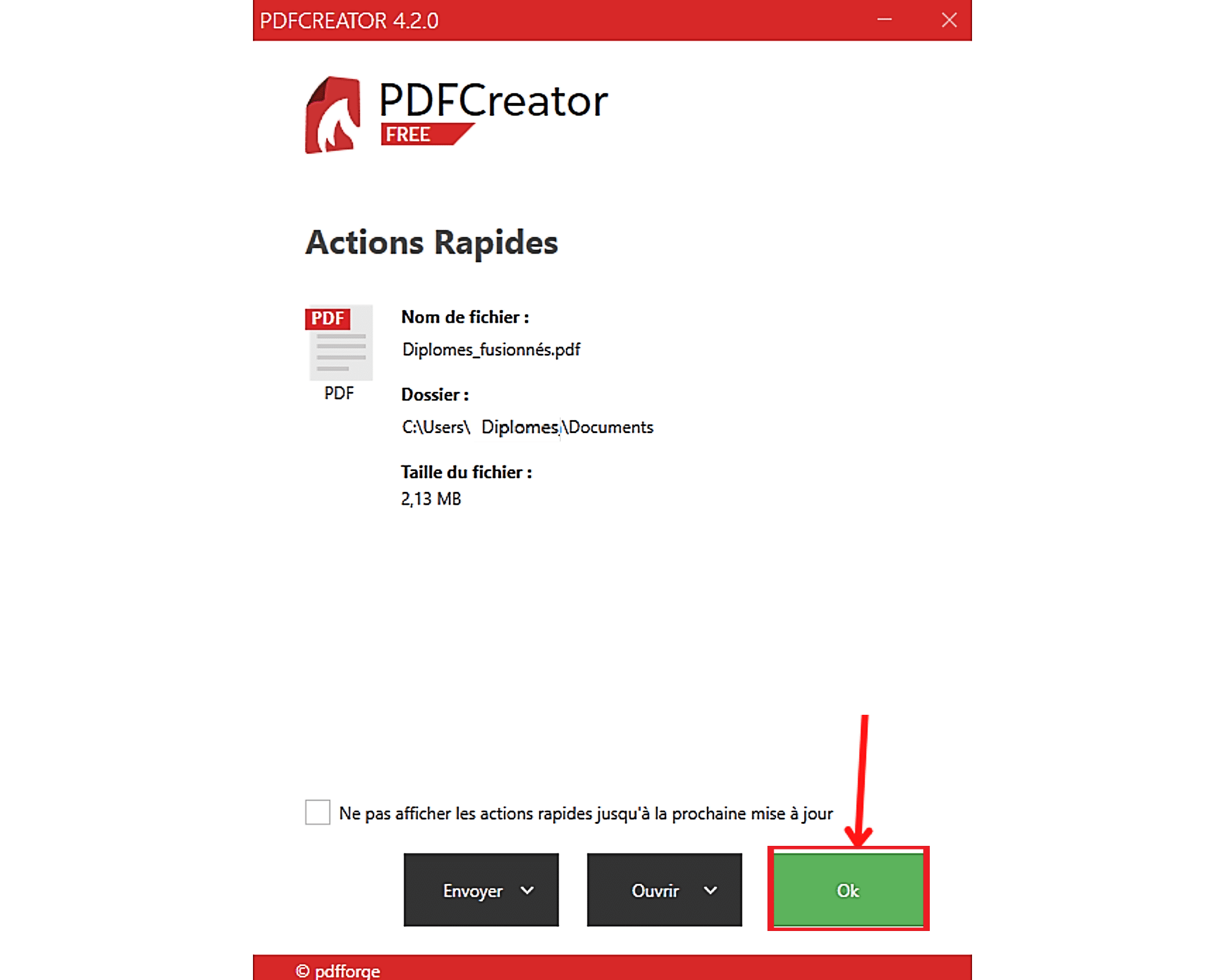
Reunir Plusieur Pdf En Un Seul,
Source: https://www.fredzone.org/comment-fusionner-plusieurs-documents-pdf-seul
Posted by: chenaultanneized.blogspot.com


0 Response to "Reunir Plusieur Pdf En Un Seul"
Post a Comment