How To Join Shapes In Illustrator
Having trouble combining the objects you want to create in Illustrator? I'm here to assist!
I'm a graphic designer with more than than eight years of feel working with Adobe software, and Adobe Illustrator (known as AI) is the one I utilize the near for daily work.
I take been in your position when I first started using Illustrator, and then yep I tin can totally sympathize that the struggle is real. There are so many tools to learn. Only I promise, one time you are used to it, you lot'll be so proud of yourself.
In this article, I'm going to show you three different means to combine objects in Adobe Illustrator.
Magic is happening. Ready? Take note.
Table of Contents
- 3 Ways to Combine Objects in Illustrator
- Method ane: Combine Objects via Shape Builder
- Method 2: Combine Objects via Pathfinder
- Method iii: Combine Objects via Group
- Terminal Words
3 Ways to Combine Objects in Illustrator
Notation: the screenshots beneath are taken from the macOS version of Adobe Illustrator, the Windows version will look different.
Y'all'd be surprised how like shooting fish in a barrel it is to combine objects. There are plenty of means to practise it but I'm going to introduce you to three common ways and actually the well-nigh useful means to combine shapes in Illustrator.
To begin with, I'd love to bear witness you a simple example of how to combine two shapes using Shape Builder, Pathfinder, and Group tools.
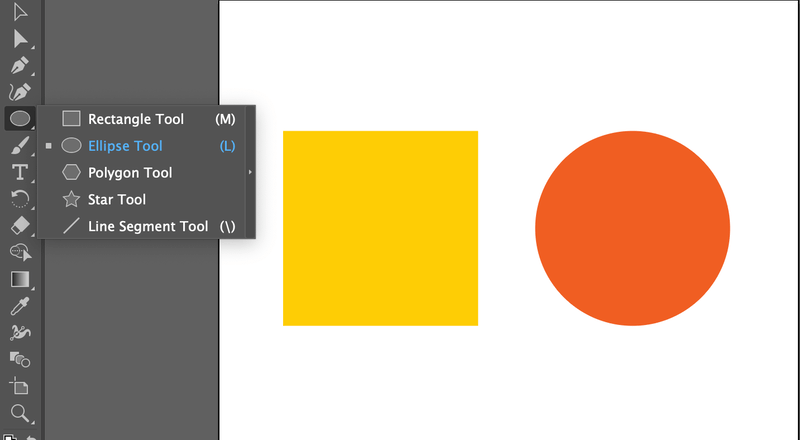
First of all, I have created a rectangular shape using the Rectangle Tool (Command Yard on Mac, Command M on Windows) and a circle using the Ellipse Tool (Command L on Mac, Control Fifty on Windows). Now, you lot will come across what you can do to combine them using three unlike tools.
Method 1: Combine Objects via Shape Architect
It'southward quick and piece of cake! Basically, y'all only click and elevate to connect the shapes you lot create. And actually, many designers use this tool to create logos and icons.
Step 1: Select and Align your objects. Align objects to make certain information technology's on the aforementioned line.
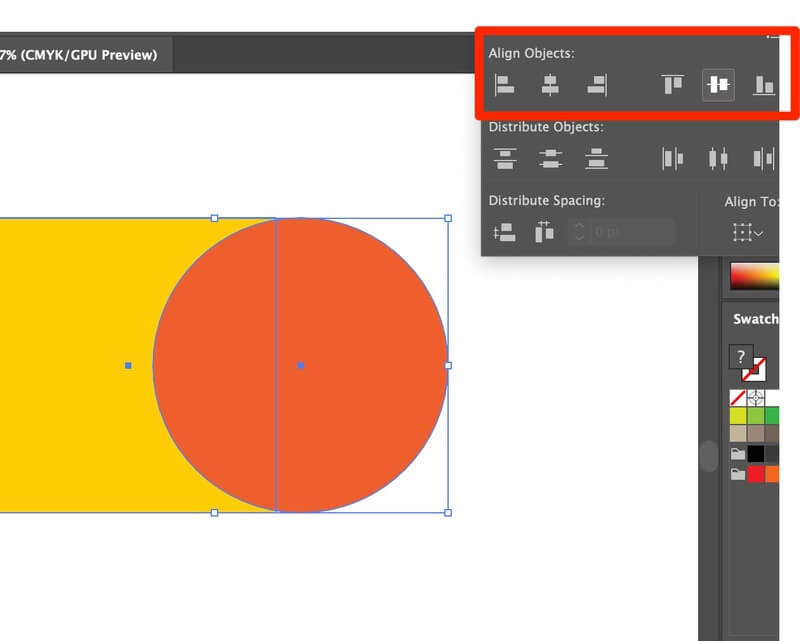
Step 2: View in Outline mode. View > Outline. It helps you avoid missing points and make certain the graphic surface is smooth. Outline shortcut: Command Y
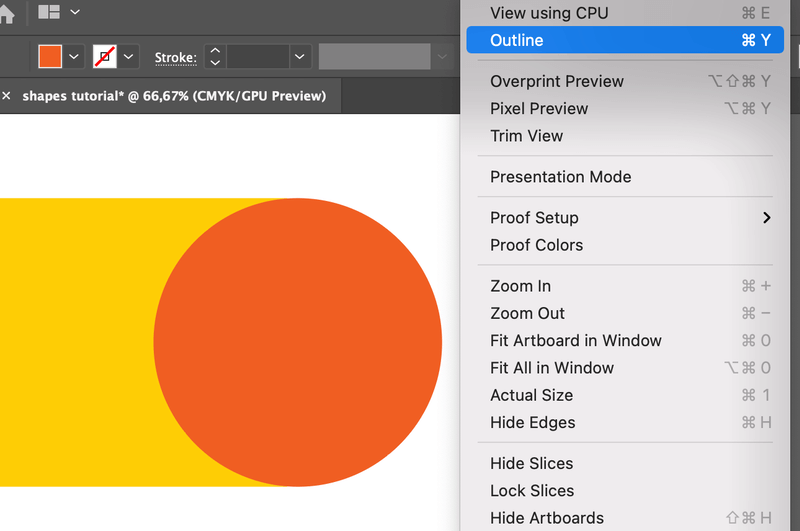
It's going to look like this: (don't freak out, the colors will come back. When you want to go back to your normal fashion, just striking Control + Y over again)
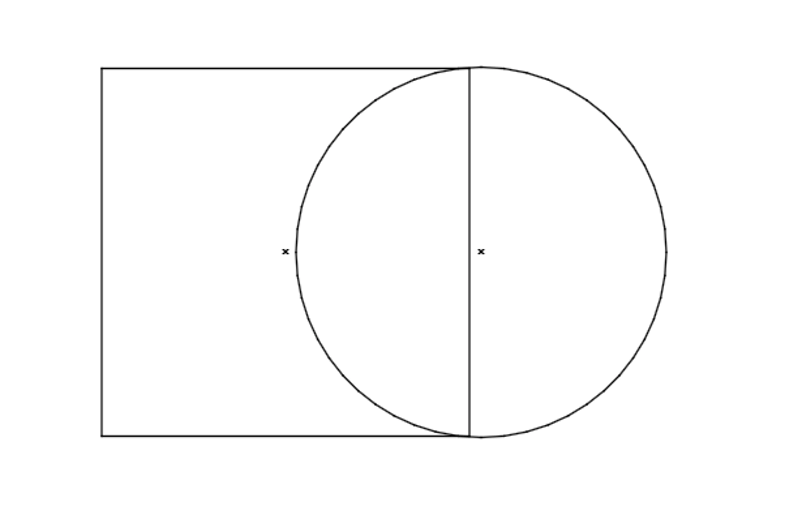
Step 3: Adjust objects' position. Don't exit any empty infinite between lines and points.
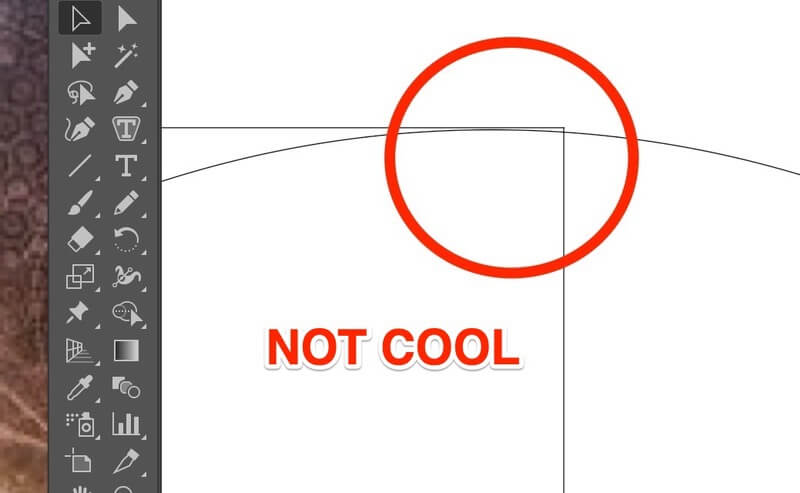
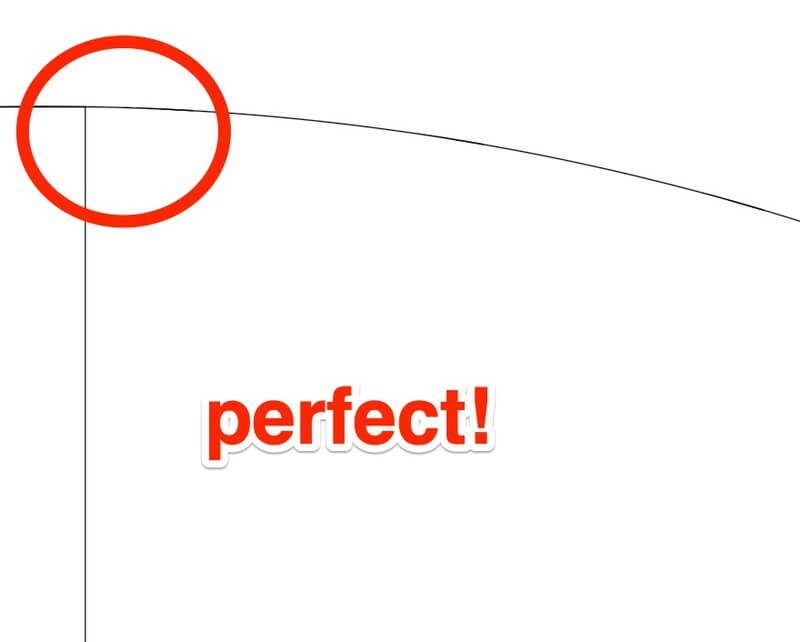
Footstep 4: Select Objects y'all want to combine.
Step v: click Shape Builder Tool (or shortcut shift Grand). Click and drag through the shapes y'all want to merge.
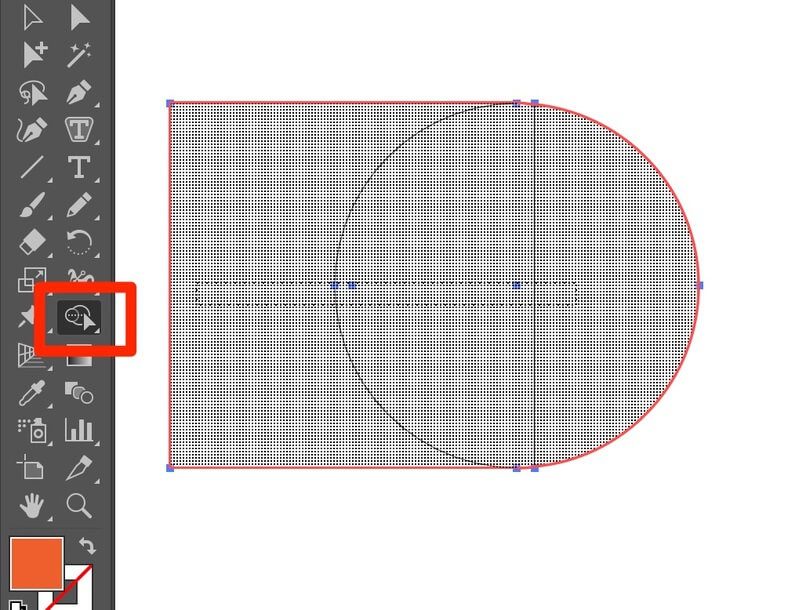
When yous release, the combined shape will form. DONE!
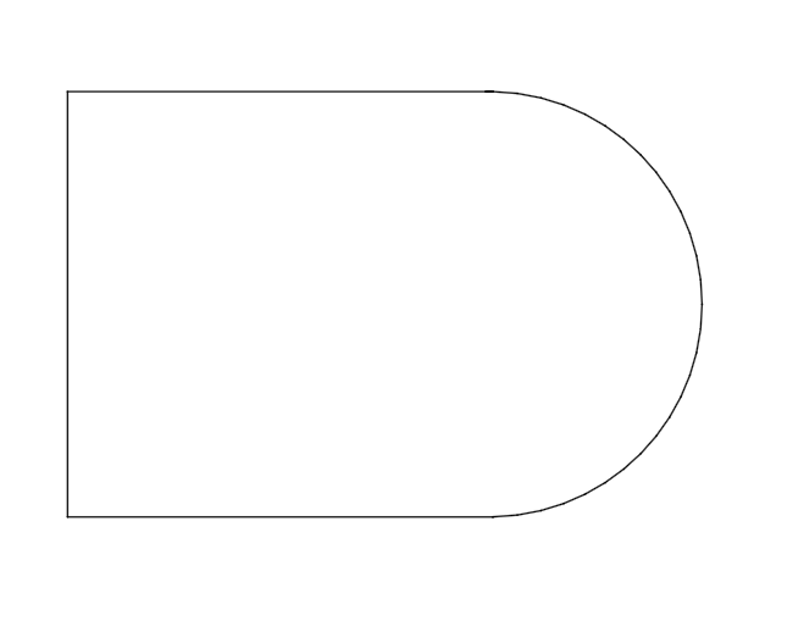
At present you can go back to Preview mode (command Y) to utilise any colors you similar.
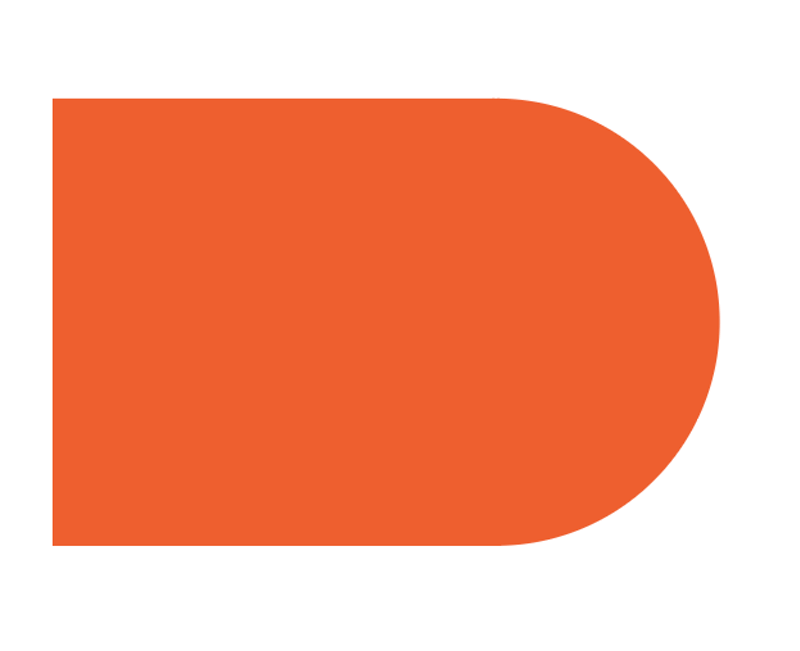
Remember, yous must select both shapes in lodge to build the final shape.
Method ii: Combine Objects via Pathfinder
In case y'all didn't know what it looks similar.
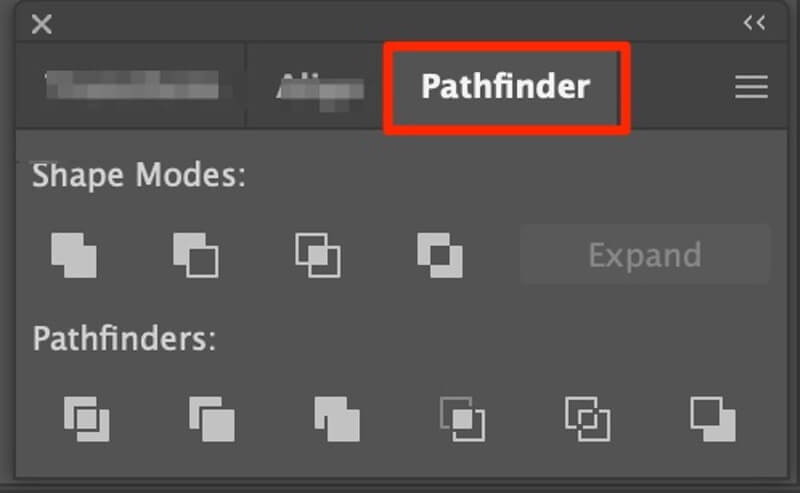
Nether the Pathfinder console, you tin find ten different options to modify your objects. Allow me bear witness yous a couple of examples.
You lot can divide objects into dissimilar pieces using the Divide tool.
Footstep 1: as ever, select your objects.
Step two: Click the Carve up tool icon, (When y'all hover your mouse over the modest icons, it'll prove which tool you are using.)
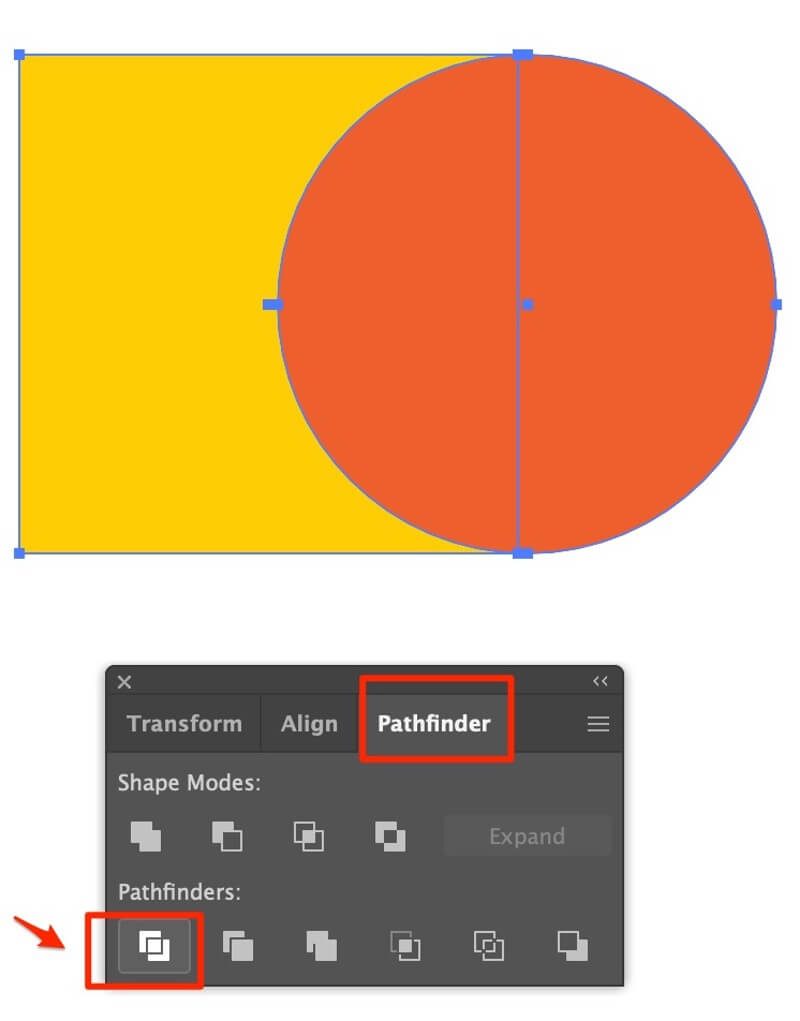
Step 3: Ungroup to edit or move around the shapes yous just divided.
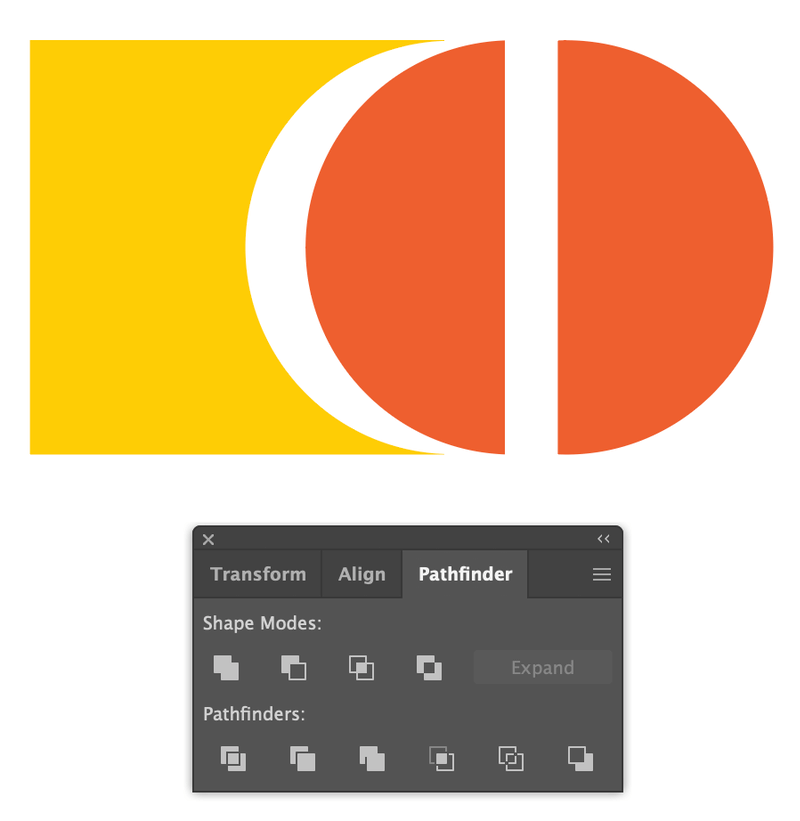
The Crop tool is probably the i I used the most. Yous tin can get the shape yous desire in a minute!
Following the steps above. You will get this using the Ingather tool.
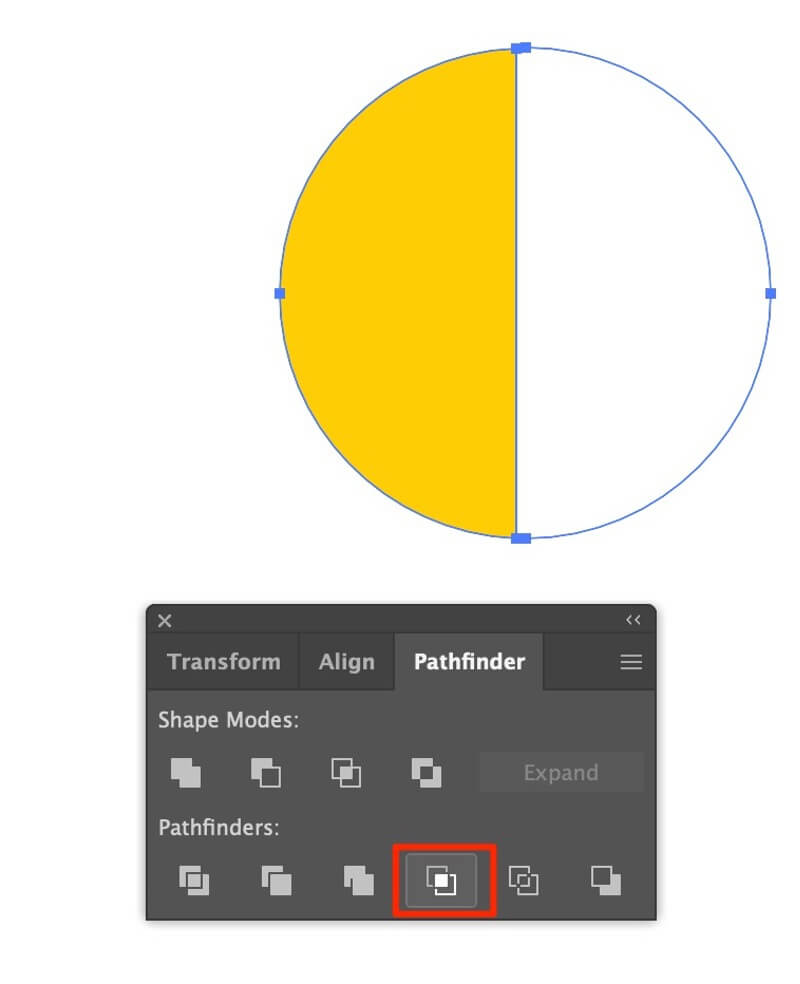
For a complete tutorial about the Pathfinder tool, please read: XXXXXXXXX
Method 3: Combine Objects via Grouping
It keeps your artwork organized! I literally use the Group tool (Shortcut: Control Thou on Mac, and Command G on Windows.) in all my artwork. It'due south one of the first tools I learned in my graphic pattern class. For creating a simple shape, the Group tool tin exist so convenient. You lot'll see!
Pace 1: Select objects that you lot want to combine.
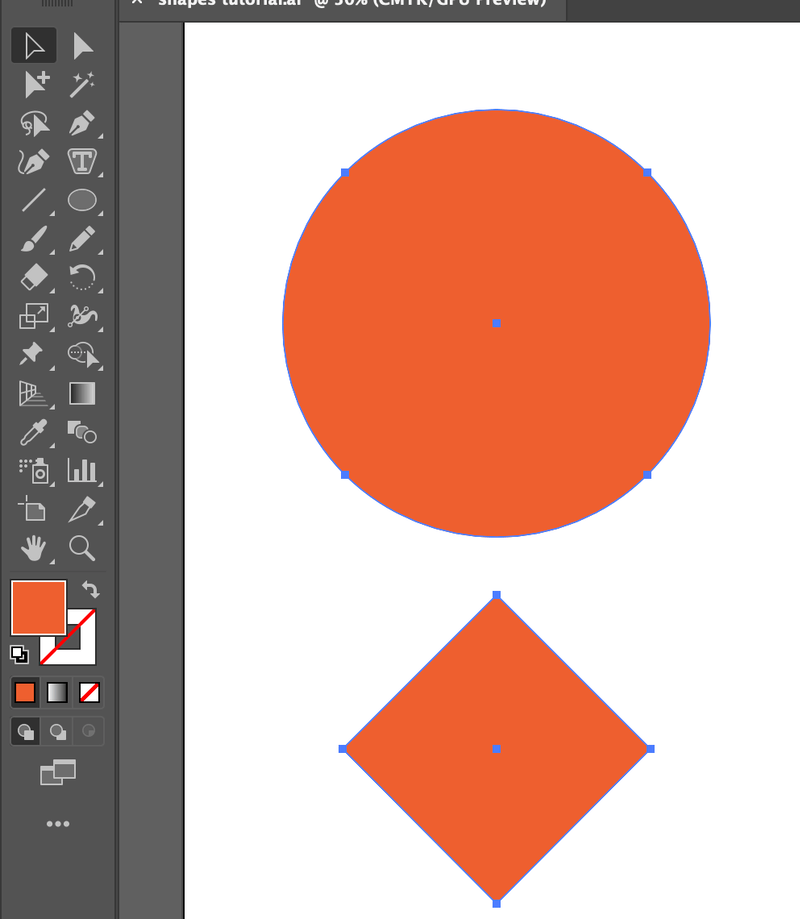
Step 2: Align the objects (if needed).
Pace three: Group the objects. Go to Object > Grouping (or use the shortcut)
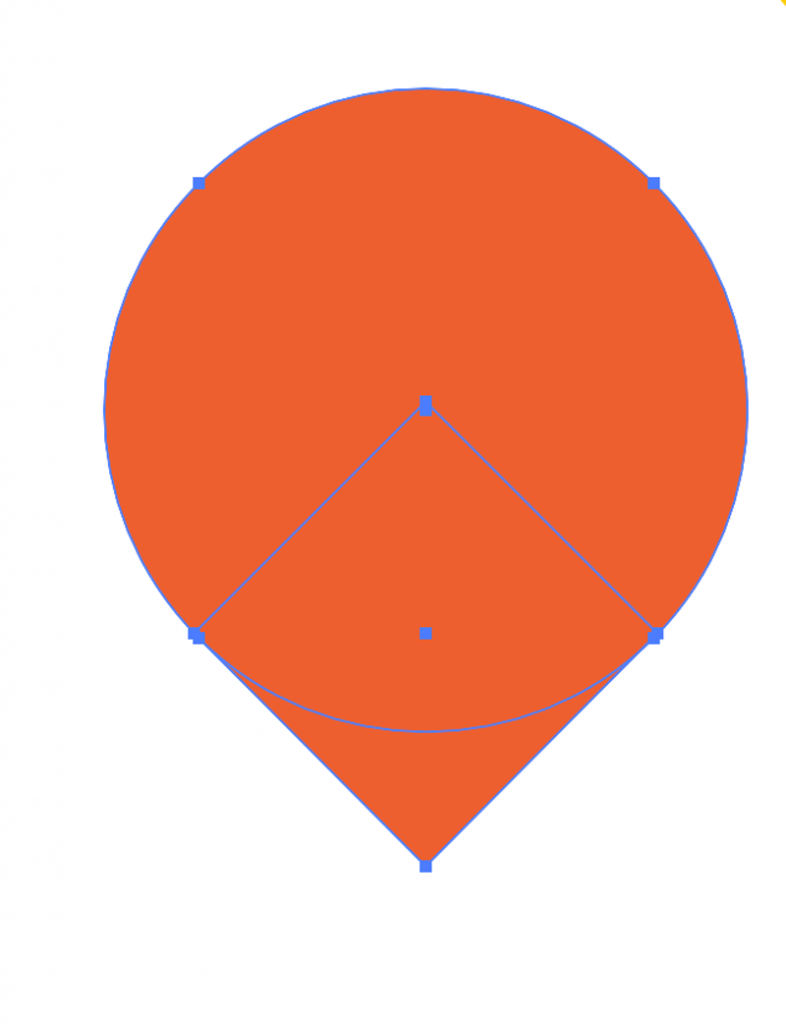
Annotation: If you want to change colors in a grouped object, but double click on the part you wish to alter, it will pop out a new layer that allows you to change colors.
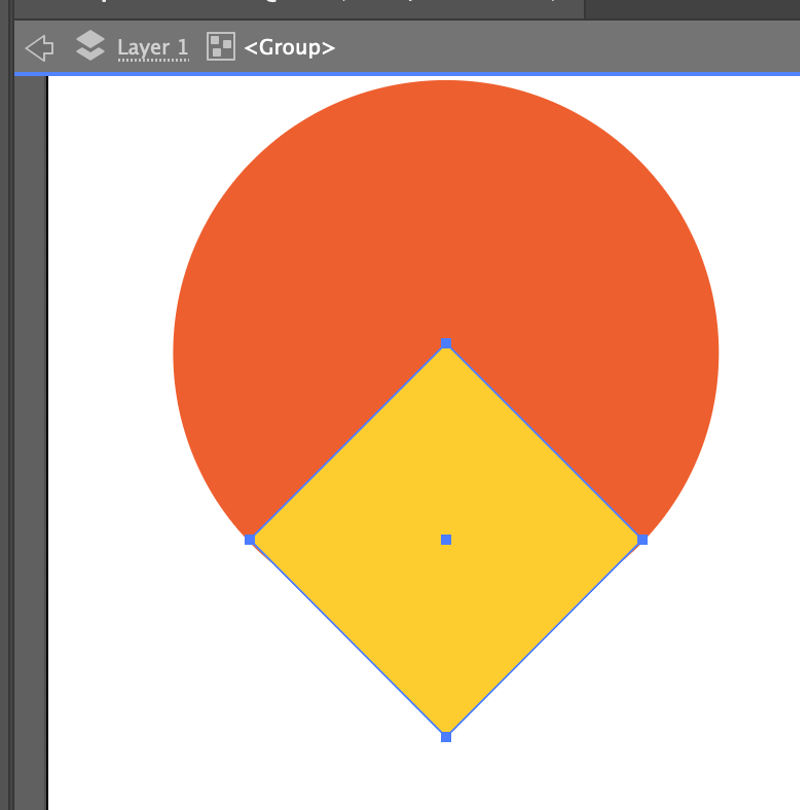
If you wish to ungroup, right-click on the mouse and select Ungroup (shortcut: command+shift+Chiliad)
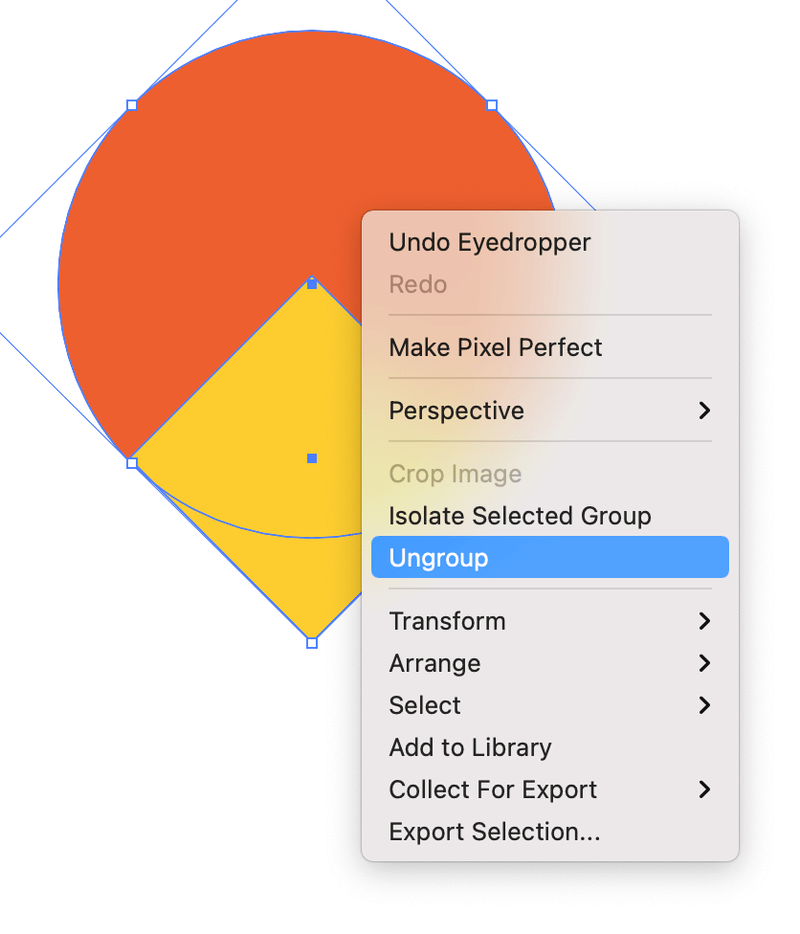
In that location you go! As uncomplicated as that.
Final Words
You probably call back the example higher up is very basic. Well, actually, when it comes to "real-life work", every bit complicated equally it may seem, the methods are the same but adding a few more steps depending on what y'all are creating.
You often have to combine the use of different tools to finish the final artwork. But step past step, yous will become the hang of information technology. At present you've learned how to combine shapes.
Combing shapes in Illustrator can be quite confusing at the first. At present you've learned how to crop, group, divide and combine shapes, presently yous'll be able to create beautiful graphics and designs.
Skilful luck!
Source: https://illustratorhow.com/how-to-combine-objects/

0 Response to "How To Join Shapes In Illustrator"
Post a Comment